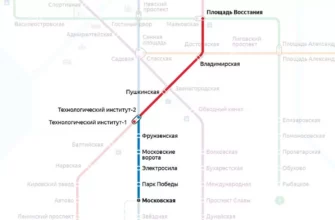Яндекс Карты – один из самых удобных способов планирования маршрутов и поиска информации о транспорте. В ней можно не только найти нужный адрес или место, но и узнать о времени прибытия транспорта и оплате проезда. Кроме того, на Яндекс Картах можно проложить пешеходные маршруты и перемещаться по городу, не боясь заблудиться.
Если вы хотите ходить по карте Яндекс более уверенно, то вам стоит изучить основные функции приложения и настроить его для максимально комфортного пользования. Наиболее полезными функциями приложения являются поиск по адресу, построение маршрутов, навигация, поиск транспорта и голосовое управление.
Мы подготовили для вас подробное руководство, которое поможет освоить все основные возможности Яндекс Карт и научиться ходить по карте с удовольствием и без проблем.
Как перемещаться по Яндекс картам
Шаг 1: Поиск места на карте
Первым шагом для перемещения по яндекс картам является поиск интересующего места. Для этого необходимо ввести название города, улицы, здания или объекта в строку поиска на верхней части карты. После этого карта перейдет на место, которое Вы искали и подсветит его зеленым цветом.
Если необходимо вернуться на предыдущий экран, можно использовать кнопку назад в правом углу.
Шаг 2: Управление картой
Для перемещения по карте можно использовать несколько способов.
- С помощью стрелок на клавиатуре можно перемещать карту вокруг
- С помощью мыши можно управлять масштабом карты, щелкнув в центре и прокрутив колесико мыши вверх или вниз
- Также можно изменить масштаб карты при помощи ползунка на левой стороне карты или при помощи зума в правом нижнем углу карты
Шаг 3: Создание маршрута
Для создания маршрута на карте необходимо выбрать транспорт, который поставит путь и затем щелкнуть по двум точкам на карте, между которыми необходимо построить маршрут. После этого карта построит маршрут и покажет дистанцию и время, которые будут затрачены на поездку.
Чтобы удалить маршрут или начать маршрут заново, можно воспользоваться кнопкой очистить маршрут.
Как попасть в Яндекс карты
1. Сервис Яндекс Карты
Для начала вам необходимо открыть сайт Яндекса или воспользоваться приложением на вашем мобильном устройстве. Затем вам следует выбрать соответствующую иконку или назвать сервис Яндекс Карты.
После выбора сервиса вы автоматически оказываетесь на главной странице приложения, на которой вы можете воспользоваться интерактивной картой, получить информацию о любых точках на карте, определить расстояние между точками, получить маршрут и многое другое.
2. Использование геолокации
Для более точного определения позиции и получения наиболее подробной информации о местности, рекомендуется включить на вашем устройстве геолокацию. Это позволит Яндекс картам определить ваше местонахождение и предложить наиболее оптимальный маршрут до ваших точек назначения.
3. Поиск места на карте
Если вы знаете название точки, по которой хотите найти место на карте, можно воспользоваться поиском, расположенным на главной странице приложения. Просто введите название объекта, интересующей вас улицы или города, и Яндекс карты отобразят на карте найденную вами точку.
Также в Яндекс картах можно воспользоваться категориями. На главной странице приложения расположены различные категории, по которым можно выбрать интересующее вас место на карте.
4. Получения маршрута
Для получения маршрута на Яндекс картах необходимо выбрать нужную точку на карте, затем нажать на нее и в контекстном меню выбрать вариант Построить маршрут. Затем необходимо выбрать пункт назначения и Яндекс карты автоматически подготовят оптимальный маршрут для вас.
Варианты маршрута можно выбрать самостоятельно и отредактировать их в самописном режиме, а также добавить дополнительные пункты назначения.
Где можно посмотреть панорамы улиц
Яндекс.Панорамы
Самый популярный сервис для просмотра панорам улиц — Яндекс.Панорамы. В нем вы можете увидеть панорамы почти всех крупных городов России и не только. Просто введите нужный адрес в поисковую строку и начните исследовать.
- Для использования сервиса вам потребуется стабильное интернет-соединение.
- Вы можете приближать и отдалять панорамы, а также поворачивать изображение в разные стороны.
- На Яндекс.Панорамах вы можете также оставлять отзывы и комментарии, что может помочь другим пользователям.
Google Street View
Еще один популярный сервис для просмотра панорам улиц — Google Street View. Он также позволяет исследовать города и улицы по всему миру. Однако в России данный сервис не так широко распространен, как Яндекс.Панорамы.
- Google Street View также требует наличия интернет-соединения.
- Для использования сервиса вам потребуется аккаунт Google.
- Вы можете приближать и отдалять карту, переходить в 3D-режим и рассматривать улицы с более высокой точностью.
Как нарисовать маршрут на карте Яндекс
Открыть карту Яндекс:
Откройте официальный сайт Яндекса или приложение на своем устройстве. В правом верхнем углу нажмите на кнопку Карты.
Выбрать точки маршрута:
С помощью мыши или пальца выберите начальную и конечную точки своего пути. Каждый раз, когда вы создаете новую точку, система будет автоматически строить маршрут между ними. Если вам нужно добавить промежуточные точки, щелкните по карте в произвольных местах маршрута.
Создать маршрут:
После того, как вы выбрали все свои точки, система нарисует маршрут на карте. Вы можете просмотреть информацию о расстоянии и времени движения между точками. Вы также можете изменить маршрут, щелкнув по любой точке на карте и перетаскивая ее в новое место.
Определить транспортное средство:
По умолчанию, система Яндекс выберет наиболее оптимальный маршрут для автомобиля, но вы также можете выбрать пеший маршрут или маршрут на общественном транспорте на вкладке Маршрут.
Сохранить и поделиться маршрутом:
После того, как вы завершили создание маршрута, вы можете сохранить его для последующего использования или поделиться с друзьями, отправив им ссылку на маршрут. Для сохранения маршрута нажмите на кнопку Сохранить, расположенную ниже на карте справа. Для отправки ссылки на маршрут нажмите на кнопку Поделиться маршрутом, расположенную рядом с кнопкой сохранения маршрута.
Как работает Яндекс Карты
Сбор данных карты
Алгоритм работы Яндекс Карты начинается с сбора данных, которые осуществляют сотрудники компании. На протяжении длительного времени картографы и инженеры снимают и записывают информацию о географических объектах, улицах и дорогах. После этого данные отправляются на сервер, где они обрабатываются и анализируются.
Работа ядра карты
Ядро карты является центральным элементом Яндекс Карт, оно обеспечивает работу карты и обработку данных в реальном времени. При запуске карты, клиент отправляет запрос к серверу, и в ответ получает HTML-код и JavaScript, благодаря которому карты начинают работу.
Интерфейс и функционал
После запуска ядра карты, пользователь может использовать все доступные функции, такие как поиск мест, рассчет маршрутов, проложение пешеходных и велосипедных маршрутов. Кроме того, пользователь может изменять отображение карты, выбирая различные слои данных, увеличивать или уменьшать масштаб и выбирать тип используемой карты.
Обновления и дополнительные возможности
Разработчики Яндекс Карт постоянно работают над ее улучшением и расширением функционала, добавляя новые слои данных, улучшая процесс поиска и рассчета маршрутов, а также разрабатывая новые интересные возможности для пользователей. Пользователи могут оставлять свои комментарии и предложения, которые становятся основой для дальнейшей работы разработчиков.
Как ставить метки на карте Яндекс
Шаг 1
Откройте карту Яндекс и убедитесь, что на ней отображается нужная вам область. Если нет, передвиньте ее курсором мыши или указав место в строке поиска.
Шаг 2
На карте нажмите правой кнопкой мыши и в выпадающем меню выберите Добавить метку.
Шаг 3
Метка появится на карте в визуально выделенном месте. Вы можете переместить ее при помощи мыши в нужную точку.
Шаг 4
Чтобы изменить подпись метки, щелкните на ней левой кнопкой мыши и в появившемся меню выберите Изменить подпись.
Шаг 5
Введите текст, который должен отображаться на метке, и нажмите Готово.
Шаг 6
Если вам нужно удалить метку, нажмите на нее левой кнопкой мыши и выберите Удалить метку в меню.
Теперь вы умеете ставить метки на карте Яндекс, это может пригодится для разметки мест, которые вам интересны, для программирования, планирования маршрутов или просто для удобства.
Как выйти в топ Яндекс карты
1. Отображение бизнеса
Одним из главных способов выйти в топ Яндекс карты является отображение вашего бизнеса на карте. Зарегистрируйте свой бизнес в специальном разделе Яндекса, заполните все необходимые поля и предоставьте всю необходимую информацию. Чем больше информации вы предоставите о своем бизнесе, тем выше вероятность, что он попадет в топ карты.
2. Работа над SEO
Ни для кого не секрет, что работа над поисковой оптимизацией (SEO) является важным фактором для того, чтобы ваш бизнес был успешным в интернете. Используйте правильные ключевые слова в своем описании на Яндекс картах, чтобы ваш бизнес был проще найти поисковыми системами. Также не забывайте об обновлении информации о вашем бизнесе, чтобы он был актуален для потенциальных клиентов.
3. Работа с отзывами
Отзывы являются важным фактором для того, чтобы ваш бизнес стал популярным на Яндекс картах. Работайте над улучшением качества вашего сервиса и сделайте все, чтобы получить положительные отзывы от клиентов. Не забывайте отвечать на отзывы и предоставлять информацию, которая может быть полезной для потенциальных клиентов.
- Зарегистрируйте свой бизнес в специальном разделе Яндекса и предоставьте всю необходимую информацию.
- Используйте ключевые слова в своем описании и не забывайте об обновлении информации о своем бизнесе.
- Работайте над улучшением качества вашего сервиса и получайте положительные отзывы от клиентов.
Сколько стоят яндекс карты
Яндекс карты – это услуга, предоставляемая бесплатно.
Вы можете использовать яндекс карты веб-версии и яндекс навигатор на своем смартфоне без каких-либо дополнительных затрат.
Однако, если вы хотите добавить уникальные функции или использовать яндекс карты в качестве бизнес-инструмента, может быть необходимо подписаться на один из платных пакетов.
Платные пакеты
Базовый пакет Яндекс карт стоит 500 рублей в месяц и предоставляет доступ к аналитике поиска, информации о трафике и более детальной информации о местоположении.
Пакет Безлимит стоит 1500 рублей в месяц и позволяет использовать яндекс карты без ограничений и рекламы.
Пакет Корпоративный стоит от 10 000 рублей в месяц и предназначен для бизнес-целей, включая настройку своего API и доступ к более подробной аналитике.
Приобрести один из пакетов можно на официальном сайте Яндекс или в личном кабинете, если у вас уже есть учетная запись Яндекс.
Зачем нужны Яндекс карты
Ориентироваться в городе
Яндекс карты позволяют с легкостью ориентироваться в городе, особенно если вы не знакомы с ним. С помощью карт вы можете найти место, куда вам нужно пойти, проверить расписание общественного транспорта и определиться с маршрутом передвижения.
Планирование поездок
Карты Яндекс – удобный инструмент для планирования путешествий. Используя сервис, вы можете составить маршруты на общественном транспорте, а также рассчитать расстояние между городами и узнать, как доехать до определенного места на автомобиле.
Поиск заведений и достопримечательностей
Для туристов, которые приехали в новый город, Яндекс карты – незаменимый помощник. Сервис позволяет найти нужные вам заведения (рестораны, магазины, аптеки), места отдыха и развлечений, а также узнать о местных достопримечательностях.
Слежение за движением транспорта
С помощью Яндекс карт вы можете отслеживать местоположение общественного транспорта в реальном времени. Это позволяет существенно сократить время ожидания на остановках и планировать свое время с учетом графика движения удобного транспорта.
Услуги такси
Не все пользователи знают, что на Яндекс картах можно заказать такси. Для этого есть специальное приложение Яндекс.Такси, которое позволяет быстро найти свободное авто, не затратив много времени на ожидание на улице.
Таким образом, Яндекс карты – универсальный инструмент, который может быть полезен в любых ситуациях. С помощью данного сервиса вы сможете эффективно планировать свои поездки и ориентироваться в городе, используя минимум усилий.
Как включить панораму Яндекс карты
Шаг 1: Нажмите на кнопку Панорама»
Откройте Яндекс карты и найдите интересующее вас место на карте. Затем нажмите на кнопку Панорама», которая находится в правом нижнем углу экрана. Это позволит вам перейти в режим панорамного просмотра.
Шаг 2: Изучайте панораму
В режиме панорамного просмотра вы сможете более детально изучить окружающую обстановку. Для этого можете использовать мышь, чтобы поворачивать изображение в нужном направлении, или нажимать на кнопки на экране для перемещения в любую сторону.
Шаг 3: Вернитесь на карту
Чтобы вернуться на карту, нажмите на кнопку Карта», которая находится в правом верхнем углу экрана. Преход в режим карты позволит вам продолжить поиск нужной локации, а также использовать другие функции Яндекс Карт.
Теперь вы знаете как включить панораму Яндекс карты. Удачи на поиске нужных мест!
Как называется приложение где можно гулять по городу
Если вы ищете приложение, которое позволяет гулять по городу и узнавать новые маршруты, то вы, вероятно, ищете приложение-навигатор.
Существует много приложений для этой цели, однако одно из наиболее популярных — это приложение Яндекс Карты.
В данном приложении вы можете найти любой адрес и построить маршрут к любой точке города. Кроме того, оно также позволяет искать общественный транспорт и отслеживать его движение, а также показывает на карте интересные места вокруг вас.
В Яндекс Картах вы также можете построить собственные маршруты, добавляя промежуточные точки, а также подписывать их и сохранять в своем списке.
Одним словом, Яндекс Карты — это отличное приложение для тех, кто ищет удобный способ гулять по городу и ориентироваться на его территории.
Как снять панораму для Яндекс карты
Шаг 1: Подготовка к съемке
Перед съемкой убедитесь, что камера вашего устройства находится в режиме фотографии. Найдите место, которое вы хотите запечатлеть, и проверьте, что на месте нет людей или автомобилей, которые могут помешать съемке. Также обязательно убедитесь, что камера вашего устройства подходит для создания панорамных снимков.
Шаг 2: Начало съемки
Для начала съемки, откройте приложение Яндекс Карты на вашем устройстве и выберите опцию Создать панораму. Перейдите в место, где вы хотите начать съемку и нажмите кнопку начать. Теперь вам нужно будет переместить устройство в разных направлениях, чтобы зафиксировать все детали, которые вам нужны.
Шаг 3: Завершение съемки
Когда вы закончите съемку, нажмите кнопку завершить и подождите, пока приложение обработает снимок. Если все сделано правильно, вы увидите панорамную картинку, которую вы сделали. Важно помнить, что качество и четкость снимка зависит от угла, в котором вы держите устройство во время съемки. Поэтому, попробуйте сделать несколько снимков, чтобы получить лучший результат.
Шаг 4: Опубликование снимка
Для того, чтобы опубликовать свою панорамную фотографию в Яндекс картах, нажмите опубликовать и поделитесь снимком с другими пользователями. Вы также можете отметить место, где сделана фотография, чтобы другие пользователи могли легко ее найти на картах.
Таким образом, создание панорамных фотографий для Яндекс карт является легкой и интересной задачей. Следуйте этим простым шагам, и вы можете создать красивые панорамные снимки любых мест, которые вы посетили.
Как сделать свой маршрут
Шаг 1: Запустите Яндекс Карты
Перейдите на сайт Яндекс Карты и введите нужное место назначения в поисковую строку. Нажмите Маршрут чтобы начать планирование маршрута.
Шаг 2: Добавьте точки маршрута
Выберите режим редактирования маршрута и добавьте точки на карте, чтобы построить ваш маршрут. Можно добавлять новые точки или изменять порядок существующих точек. Для добавления точки на карте, нажмите на нее правой кнопкой мыши и выберите Добавить точку.
Шаг 3: Планируйте маршрут по вашему желанию
Выбирайте настройки маршрута по вашему желанию. Можно выбрать протяженность маршрута, время поездки и тип транспорта. Можно настроить маршрут обхода пробок и толл-дорог или добавлять остановки на пути.
Шаг 4: Сохраните маршрут и отправьтеся в путь
Когда маршрут готов, сохраните его и экспортируйте на смартфон для использования в дороге. Убедительно проверьте его на корректность и не забудьте отметить все необходимые точки.
Сделать маршрут на Яндекс картах довольно просто и быстро. Используйте рекомендации и дополнительные настройки, чтобы сделать свой маршрут более удобным, безопасным и экономичным.
Как нарисовать свой маршрут
В сервисе Яндекс.Карты можно легко нарисовать свой маршрут. Для этого необходимо выполнить следующие действия:
- Перейти на сайт Яндекс.Карты
- Нажать на кнопку Маршрут в верхней части экрана
- Выбрать режим ручного рисования маршрута, нажав на кнопку со значком карандаша
- Выбрать точки на карте, по которым вы хотите проложить маршрут, клацая по карте левой кнопкой мыши
- Дважды кликнуть на последней точке, чтобы завершить маршрут
- Добавить необходимые опции для маршрута, такие как вид транспорта, время отправления/прибытия и прочее
- Сохранить маршрут, нажав на кнопку Сохранить и введя название маршрута
После этого вы сможете просмотреть сохраненный маршрут в разделе Мои маршруты на сайте Яндекс.Карты, а также поделиться им с друзьями через социальные сети или мессенджеры.
Как ставить метки на карте
Способ 1: через меню контекста
Для того чтобы поставить метку на карте, необходимо кликнуть по нужной точке правой кнопкой мыши. Всплывающее меню контекста будет содержать опцию Поставить метку. После выбора данной опции появится метка на карте.
Чтобы изменить название метки, необходимо кликнуть на нее левой кнопкой мыши, после чего откроется окно редактирования названия и описания метки.
Способ 2: через панель инструментов
Другой способ поставить метку – это использовать панель инструментов. Для этого необходимо нажать на кнопку + в правом верхнем углу экрана и выбрать опцию Поставить метку. Далее алгоритм действий такой же, как и при использовании меню контекста.
Важно отметить, что при использовании данного способа можно выбрать тип метки – стандартную, звездочку, домик и т.д. Также можно задать цвет метки и настроить ее описание.
Что могут Яндекс Карты
1. Показать маршрут
Яндекс Карты помогают найти лучший маршрут от точки А до точки Б, учитывая пробки на дорогах, наличие общественного транспорта и другие факторы. При этом можно выбрать настройки маршрута в зависимости от ваших предпочтений и возможностей.
2. Найти места на карте
С помощью Яндекс Карт можно найти нужное вам место на карте, будь то крупный город или маленькое село. При этом можно выбрать режим просмотра (обычный, спутниковый, гибридный и другие) и масштаб карты.
3. Отследить местоположение
С помощью Яндекс Карт можно отслеживать свое местоположение на карте, если у вас включен GPS на смартфоне или другом устройстве. Также можно включить функцию Я здесь, чтобы поделиться своим местоположением с друзьями и знакомыми.
4. Получить информацию о месте
Яндекс Карты позволяют получить информацию о конкретном месте на карте, например, адрес, часы работы, отзывы посетителей, фотографии и другое. Это может быть полезно, если вы ищете место для посещения или хотите узнать больше о каком-то заведении.
5. Создать свою карту
На Яндекс Картах можно создать свою собственную карту, добавив на нее метки, линии, заметки и другие элементы. Это может быть полезно, если нужно отметить места, которые вам интересны, или поделиться с друзьями своими находками и открытиями.
- В целом, Яндекс Карты предоставляют широкие возможности для работы с картой и поиска информации о местах.
- Однако, использование этого сервиса требует наличия интернет-соединения.
- Будьте внимательны и следите за тем, чтобы не передвигаться на автомобиле или пешком в незнакомом районе без дополнительной проверки маршрута и информации о местности.
Как настроить Яндекс Карты
Выбор местоположения
Перед использованием Яндекс Карт, нужно указать точное местоположение. Это можно сделать двумя способами:
- Ввести адрес в строку поиска;
- Кликнуть на значок геолокации и разрешить доступ к геоданным.
Как только местоположение установлено, Вы можете использовать Яндекс Карты для поиска мест, прокладывания маршрутов и многое другое.
Переключение между режимами
На Яндекс Картах доступны различные режимы, такие как стандартный, спутниковый и гибридный. Чтобы переключиться между ними, нужно кликнуть на соответствующий значок в верхнем правом углу экрана. Также можно выбрать режим через меню слева.
Маршруты и информация об объектах
Для поиска маршрутов на Яндекс Картах нужно кликнуть на значок найти маршрут или использовать строку поиска. Чтобы получить информацию об объекте, нужно кликнуть на маркер на карте или на результат поиска. В результате Вы получите информацию об объекте, его отзывы, фото и т.д.
Использование масштабирования и прочих инструментов
На Яндекс Картах есть ряд полезных инструментов, таких как масштабирование, кнопка изменить вид карты, изменить тип карты. Чтобы использовать эти инструменты, просто дважды кликните на карте, используйте кнопки в правом верхнем углу или используйте клавиши на клавиатуре.
На чем написаны Яндекс карты
Яндекс карты — это интерактивная карта, которую можно использовать для поиска адресов, прокладки маршрутов, просмотра снимков со спутника и других задач. Но на чем же написаны эти карты?
Яндекс API
Яндекс карты создаются на основе API (Application Programming Interface) Яндекс Карт. Это набор инструментов и методов, которые позволяют разработчикам создавать пользовательские карты, гео-сервисы и другие приложения.
API Яндекс Карт доступен для различных разработчиков: от новичков до профессионалов. С его помощью можно создавать кастомизированные карты для сайтов, мобильных приложений и других проектов.
Технологии Яндекс Карт
Яндекс карты создаются на основе современных веб-технологий, таких как HTML5, CSS3, JavaScript и SVG (Scalable Vector Graphics). Будучи интерактивной, карта Яндекс позволяет пользователю взаимодействовать с ней, выполнять поиск, добавлять метки и прокладывать маршруты.
- HTML5 — это язык разметки веб-страниц, который позволяет создавать структуру и контент страницы
- CSS3 — это язык стилей, который позволяет создавать визуальное оформление элементов на странице
- JavaScript — это язык программирования, который используется для создания интерактивных элементов на странице
- SVG — это язык разметки векторной графики, который используется для создания изображений в формате векторной графики, которые могут быть масштабированы без потери качества.
Информационная база Яндекс Карт
Одной из основных компонент Яндекс карт является информационная база. Она содержит информацию о адресах, объектах на карте, географических координатах и другой полезной информации.
Информационная база Яндекс карт пополняется и обновляется регулярно, благодаря чему карта всегда обновлена и актуальна. Кроме того, база данных автоматически синхронизируется с другими сервисами Яндекса, такими как Яндекс.Недвижимость, Яндекс.Такси, Яндекс.Поиск и другими.
Кому принадлежат Яндекс карты
Яндекс является крупнейшей интернет-компанией в России, и ее карты использованы миллионами пользователей по всему миру. Но кому принадлежат Яндекс карты?
Яндекс предоставляет различные услуги, включая поисковый движок, карты, музыку, видео и другие. Компания создала свои карты с нуля, используя свои собственные базы данных и технологии.
Яндекс карты не принадлежат какому-либо государству или организации. Компания создала их самостоятельно и владеет ими. Однако, Яндекс работает в соответствии с законами и требованиями различных государств, в которых она предоставляет свои услуги.
Яндекс также предоставляет возможность использования своих карт другим компаниям и приложениям, в рамках лицензионных соглашений. Но это не означает, что они становятся собственностью этих компаний.
Таким образом, Яндекс карты являются интеллектуальной собственностью компании и защищены законом об авторском праве. Их использование без разрешения Яндекса может привести к нарушению законов.
Сколько людей использует Яндекс карты
Мнения пользователей
Яндекс карты являются одной из самых популярных картографических сервисов в России. Пользователи предпочитают эту карту благодаря удобной навигации и множеству полезных функций.
Многие пользователи считают, что Яндекс карты являются незаменимым инструментом для путешествий и поиска нужных мест. Согласно опросам, более 80% российских водителей активно используют Яндекс карты на своих телефонах вместо навигаторов.
Статистика использования
Каждый месяц Яндекс карты посещают миллионы пользователей со всего мира. Согласно статистике, на 2021 год ежедневно в среднем сервисом пользуются более 20 миллионов человек.
В России большинство пользователей Яндекс карт являются жителями крупных городов. Это объясняется тем, что сервис предоставляет актуальную информацию об общественном транспорте и пробках, что очень важно для жителей мегаполисов.
Таким образом, Яндекс карты являются одним из самых популярных картографических сервисов в мире, который используется ежедневно миллионами пользователей. Благодаря своей удобной навигации и полезным функциям Яндекс карты остаются лидером в своей области.
Как включить панораму на карте Яндекс
Шаг 1
Откройте карту Яндекс и выберите интересующее вас место.
Шаг 2
Нажмите на кнопку Показать панораму» справа от карты. Если кнопки нет, значит, в данном месте панорамы не доступны.
Шаг 3
На карте появится окно с панорамой. Если нужно, вы можете зумировать панораму, крутить её на 360 градусов и проводить другие манипуляции.
Теперь вы знаете, как включить панораму на карте Яндекс. Откройте карту и отправляйтесь в путь!
Как называется карта где видно дома
Карта, где видно дома, называется Карта Яндекса. На ней можно увидеть сходвы, паркинги, здания и дома, расположенные на территории городов России и других стран.
Карта Яндекса обладает высокой детализацией, благодаря чему пользователи могут быстро найти нужную им информацию. Например, если вы хотите найти торговый центр или ресторан, то на карте вы сможете увидеть расположение и другие детали о ближайших местах.
С помощью интерактивных функций на карте Яндекса можно выбирать тип карты (карта улиц, спутниковая карта и т.д.), изменять масштаб и перетаскивать карту, чтобы увидеть нужный объект или участок территории.
Также полезной функцией является Просмотр улицы. Она позволяет просмотреть фотографии улиц в режиме 360 градусов и познакомиться с окружающей обстановкой.
Выводя на карте здания и дома, карта Яндекса упрощает ориентирование для пользователей, особенно новых жителей городов и туристов.
Как посмотреть со спутника в режиме реального времени
1. Откройте Яндекс.Карты
Перед тем, как посмотреть со спутника в режиме реального времени, необходимо перейти на сайт Яндекс.Карты. Для этого откройте новую вкладку в браузере и введите в адресной строке maps.yandex.ru.
2. Выберите режим Спутник
В верхнем правом углу страницы находится кнопка смены режима отображения карты. Нажмите на нее и выберите режим Спутник.
3. Переключите на режим Панорамы
Над картой находится панель инструментов. На ней есть кнопка Панорамы. Нажмите на нее и выберите панораму в интересующем вас месте на карте.
4. Включите Режим реального времени
Для того, чтобы посмотреть со спутника в режиме реального времени, необходимо включить соответствующую опцию в настройках карты. Откройте панель инструментов и выберите Режим реального времени.
Теперь вы можете просматривать местность, где находится интересующий вас объект, в режиме реального времени. Вы сможете увидеть все изменения, которые происходят на территории, и всегда быть в курсе происходящего.
Как проложить маршрут по точкам на Яндекс.Картах
Шаг 1: Выберите иглу
Первым шагом необходимо выбрать точки, между которыми нужно проложить маршрут. Для этого на карте Яндекса нажмите на кнопку Добавить метку (она находится в верхнем меню справа).
Шаг 2: Уточните местоположение
После того как вы добавили метки на карту, необходимо уточнить их местоположение. Для этого можно перетаскивать метки, пока они не станут расположены на нужных вам местах.
Шаг 3: Проложите маршрут
Когда метки на карте расположены верно, можно проложить маршрут между ними. Для этого нажмите на кнопку Построить маршрут (она находится рядом с кнопкой Добавить метку). После этого Яндекс.Карты автоматически проложат наилучший маршрут между выбранными точками.
Шаг 4: Изучите маршрут
После того как маршрут построен, можно изучить его подробнее. Нажимая на точки маршрута, вы можете узнать информацию о расстоянии между ними и времени, необходимом для прохождения пути. Также есть возможность изменить маршрут, добавив или удалив промежуточные точки.
Как проехать по координатам на карте Яндекс
Шаг 1. Найти координаты места, до которого нужно доехать
Координаты можно найти на Яндекс.Картах или использовать другие источники, например, Google Maps. Координаты могут быть представлены двумя способами: географическими координатами (широта и долгота) или адресом.
Шаг 2. Зайти на сайт Яндекс.Карты
Перейдите на сайт Яндекс.Карты (https://maps.yandex.ru/) и кликните на кнопку Как добраться».
Шаг 3. Ввести координаты места назначения
В поле Откуда» введите свой адрес, а в поле Куда» введите координаты места, до которого нужно доехать.
Шаг 4. Получить маршрут
Нажмите кнопку Найти» и Яндекс покажет маршрут, со всеми необходимыми деталями: расстояние до места назначения, время в пути, описание маршрута и т. д.
- Если нужно изменить маршрут, можно добавлять или удалять точки в пути, используя соответствующие кнопки;
- Также можно выбрать режим передвижения: автомобиль, общественный транспорт, пешком или велосипедом;
- На карте будут показаны пробки, чтобы можно было избежать проблем на дорогах.
Как правильно проложить маршрут на навигаторе
Шаг 1: Открыть приложение Яндекс.Навигатор
Перед тем как начать проложение маршрута, необходимо открыть приложение Яндекс.Навигатор на своем устройстве. Для этого нажмите на иконку приложения на главном экране или в меню приложений.
Шаг 2: Выбрать пункт назначения
Для того чтобы проложить маршрут, необходимо выбрать пункт назначения. Это может быть адрес, название места или организации. Нажмите на значок поиска в верхней части экрана и введите нужную информацию.
Шаг 3: Выбрать способ перемещения
Выберите способ перемещения до пункта назначения. Вы можете выбрать машину, общественный транспорт или пешком. Для этого нажмите на соответствующую иконку на экране.
Шаг 4: Начать навигацию
После выбора пункта назначения и способа перемещения, нажмите на кнопку Начать» и приложение построит маршрут. Следуйте указаниям на экране, чтобы добраться до места назначения.
Шаг 5: Изменить маршрут
Если вам необходимо изменить маршрут, нажмите на иконку Настройки» и выберите Изменить маршрут». Положите указатель на месте, где вы хотите изменить маршрут, и приложение перестроит маршрут.
- Следуя этим простым шагам, вы сможете легко проложить маршрут на навигаторе и быстро добраться до места назначения.
Как делают панорамы Яндекс
Съемка
Панорамы Яндекс создаются при помощи фотографического оборудования, способного делать снимки в 360 градусов. Камера устанавливается на специальный штатив, состоящий из нескольких секций, каждая из которых делает снимки в определенном направлении. Фотографии делаются с высокой частотой, что позволяет потом объединить их в единую панораму.
Обработка
После съемки фотографии обрабатываются при помощи специальной программы, которая создает панораму и добавляет к ней дополнительные данные, такие как названия улиц и зданий. Каждый снимок выравнивается по отношению к другим, а также к горизонту и вертикали. Удаляются путаница и искажения, возникающие в результате съемки.
Публикация
Когда панорама готова, она публикуется на Яндекс.Карте. Пользователи могут просматривать ее и перемещаться по улицам, приближаться и отдаляться. Кроме того, панорамы обладают навигационными возможностями: они помогают найти нужный дом или ориентир на местности. Каждая панорама снабжается ссылкой на Яндекс.Карту, которая позволяет быстро и удобно находить нужные объекты.
Что значит Яндекс карты
Яндекс карты – это онлайн-сервис, который позволяет найти адреса и местоположение объектов на карте, прокладывать маршруты, узнавать информацию о транспортных средствах и т.д.
Основной принцип работы Яндекс карт заключается в использовании технологии геолокации, которая позволяет определить местоположение пользователя и отобразить соответствующую информацию на карте.
Возможности Яндекс карт
- Найти адрес или местоположение объекта на карте;
- Проложить маршрут для автомобиля, общественного транспорта, велосипеда или пешехода;
- Узнать общественный транспорт, который следует по заданному маршруту;
- Получить информацию об условиях движения на дорогах;
- Оценить расстояние и время в пути;
- Узнать информацию о транспорте, его маршрутах, остановках и расписании.
Преимущества Яндекс карт
Отличительной особенностью Яндекс карт является точность и актуальность информации, обновляемая в режиме реального времени. Благодаря этому, пользователи могут быстро и эффективно планировать свой маршрут, принимая во внимание все изменения на дорогах.
Также Яндекс карты предоставляют различные варианты маршрутов, учитывая все параметры перевозки и позволяют выбрать оптимальный подходящий маршрут, что экономит время и силы пользователя.
Как добавить улицу в яндекс карты
1. Поиск адреса
Для добавления улицы на яндекс карты необходимо сначала убедиться, что адрес отображается на карте. Для этого нужно ввести адрес в поиск и выбрать соответствующий пункт в выпадающем списке.
2. Создание новой точки
После того, как нужная улица была найдена, необходимо создать новую точку на карте для указания адреса. Для этого нужно нажать на кнопку Добавить точку в верхней части экрана.
3. Добавление адреса
После создания новой точки появится окно с возможностью добавления адреса. Нужно ввести все необходимые данные, включая название улицы, номер дома и корпуса, если применимо.
4. Сохранение изменений
После того, как адрес был добавлен, нужно сохранить изменения, нажав на кнопку Сохранить в окне редактирования точки.
Теперь эта улица будет отображаться на карте, и ее можно использовать для поиска маршрутов и других задач.
Как смотреть гугл карты в реальном времени
Используйте функцию Трафик
Чтобы увидеть гугл карты в реальном времени, откройте приложение Google Maps на своем устройстве и выберите местоположение, которое вы хотите просмотреть. Затем нажмите на иконку Трафик, расположенную внизу экрана. Она покажет вам текущие условия движения на дорогах, которые обновляются в режиме реального времени.
Используйте функцию Live View
Другой способ просмотра гугл карт в режиме реального времени — использовать функцию Live View. Она позволяет использовать камеру вашего устройства для просмотра города в реальном времени. Чтобы включить эту функцию, нажмите на кнопку Live View в верхней части экрана. Затем поднесите устройство к местоположению, которое вы хотите изучить. Карты гугл будут отображаться в режиме реального времени с помощью камеры вашего телефона, что позволит вам получать актуальную информацию о том, что происходит вокруг.
Используйте функцию История
Наконец, гугл карты предлагает функцию История, которая показывает, где вы находились в определенное время. Это может быть полезно для отслеживания прошлых маршрутов и движения на дорогах. Чтобы включить эту функцию, откройте приложение Google Maps, нажмите на меню в верхней части экрана и выберите История. Там вы найдете информацию о местах, которые вы посещали в последнее время, а также о том, какой маршрут вы использовали, чтобы добраться до туда.
- Функция Трафик
- Функция Live View
- Функция История
Как называется Просмотр улиц
Просмотр улиц на Яндекс карте
Просмотр улиц — это функция, которую предлагает Яндекс карта. Она позволяет любому пользователю увидеть улицы как будто он находится на них. Эта функция основана на технологии панорамного видения, которая позволяет видеть 360-градусный вид на улицы.
Предварительный просмотр
Перед тем, как начать путешествие по улицам, пользователи могут получить доступ к предварительному просмотру на Яндекс карте. Это функция, которая позволяет пользователям увидеть изображение улиц до того, как они перейдут к просмотру в 3D. Это помогает пользователям выбрать наиболее интересные места и узнать о них больше.
Как использовать
Для использования функции Просмотр улиц, нажмите на карте курсором на интересующее вас место, а затем перейдите на вкладку просмотр улиц. Затем вы можете выбрать направление движения и начать поездку, используя клавиши на клавиатуре или мышь. Кроме того, Вы можете переключаться на другие улицы, изменять масштаб и даже зумировать на определенные детали.
- Для выбора направления движения, нажмите на значок со стрелкой,
- Для изменения масштаба, используйте колесико мыши или кнопки плюс и минус на карте.
Таким образом, Просмотр улиц является очень интересной и удобной функцией, позволяющей пользователю ощутить себя на улице и узнать больше о том, что находится вокруг.
Как включить отображение камер в Гугл картах
1. Откройте Google Карты
Для начала необходимо открыть Google Карты на своем устройстве. Можно сделать это через браузер или приложение для iOS и Android.
2. Перейдите в режим просмотра
Чтобы включить отображение камер на карте, необходимо перейти в режим просмотра. Для этого нажмите на иконку с камерой в правом верхнем углу экрана.
3. Выберите камеру на карте
Камеры будут отображаться на карте в виде значков камеры. Чтобы посмотреть видео с камеры, нажмите на значок, а затем на ссылку видео.
4. Изменение масштаба камеры
При необходимости можно изменять масштаб камеры, чтобы посмотреть более подробную информацию. Для этого используйте панель увеличения и уменьшения масштаба карты.
5. Использование слоев карты
Слой Дорожные камеры можно отображать на карте вместе с другими слоями, такими как Пробки или Общественный транспорт. Для выбора нужных слоев используйте меню слоев в левом верхнем углу экрана.
Важно: Не забывайте, что отображение камер зависит от их наличия и обслуживания. Информация на карте может не отражать реальную ситуацию на дорогах.
Почему Яндекс карты убрали границы
В недалеком прошлом на картах Яндекс были четкие границы между городскими районами и регионами, которые помогали пользователю быстро ориентироваться на карте. Однако, в последние годы компания начала постепенно убирать эти границы.
Одна из основных причин, по которой Яндекс убрал границы на своих картах, это улучшение пользовательского опыта. Когда на картах отсутствуют границы, пользователи могут легче ориентироваться в пространстве и быстрее находить нужные адреса. Это особенно актуально в больших городах, где границы районов и регионов могут пересекаться, что затрудняет ориентирование.
Кроме того, убирание границ на картах позволяет Яндексу использовать более современные и продвинутые методы обработки данных. Благодаря этому, содержание на карте становится легче читаемым и интуитивно понятным для пользователей.
В целом, убирание границ на картах Яндекс является важным шагом в улучшении пользовательского опыта и обработке данных и подтверждает лидерство компании на рынке онлайн-картографии.
Как сделать, чтобы Яндекс навигатор работал без интернета?
Скачайте нужные карты в приложении Яндекс Навигатор
Для того чтобы использовать Яндекс Навигатор без интернета вам необходимо предварительно загрузить карты. Для этого вам нужно открыть меню приложения, выбрать раздел Карты и скачать необходимые карты на телефон. Заранее загрузите карты в тех регионах или странах, где вы собираетесь путешествовать.
Проверьте, что у вас достаточно памяти на телефоне
Для загрузки карты на телефон нужно иметь свободное место на устройстве. Проверьте, что у вас достаточно памяти для загрузки и хранения карт на телефоне. Если же у вас не хватает места для хранения карт, вы можете использовать карты на SD-карте, если на вашем устройстве есть соответствующий слот.
Определите местоположение
Для лучшей работы Яндекс Навигатора без интернета, задайте стартовую точку перед отъездом с доступом к Интернету. Приложение сопоставит данные из сообщаемой позиции GPS-данные с картами, и загрузится кешированный маршрут.
В итоге можно сделать вывод, чтоуже давно использование Яндекс Навигатора не требует постоянного подключения к Интернету. Достаточно заранее приготовиться, загрузив на устройство карты и данные о местоположении, чтобы бесперебойно пользоваться приложением в автономном режиме.
Как сделать интерактивную карту
1. Выбрать платформу
Существует множество платформ для создания интерактивных карт, таких как Яндекс, Google Maps, Leaflet, Mapbox и другие. Важно выбрать платформу, которая лучше всего соответствует потребностям вашего проекта.
2. Получить API ключ
Для того, чтобы использовать функционал выбранной платформы и создать интерактивную карту, необходимо получить API ключ. Ключ можно получить бесплатно после регистрации на сайте платформы.
3. Создать карту
После получения API ключа можно создать карту и настроить ее параметры. Необходимо определить координаты центра карты, масштаб, стиль и другие параметры в зависимости от задачи.
4. Добавить маркеры и слои
Чтобы сделать карту более интерактивной, можно добавить маркеры с информацией о местах, объектах или иных объектах интереса. Также можно добавить слои с дополнительной информацией, такой как погодные данные, маршруты и другие данные.
5. Реализовать функционал
Для удобства пользователей можно реализовать различный функционал на карте, такой как поиск по местоположению, увеличение и уменьшение масштаба, фильтрация по категориям и другие функции.
Следуя этим шагам, можно создать интерактивную карту на любой из доступных платформ и интегрировать ее на сайт или в приложение.
Как поделится точкой на карте
Шаг 1: Найдите необходимую точку на карте
Для того, чтобы поделиться точкой на карте, вам сначала нужно найти ее на карте Яндекс. Вы можете использовать поиск по адресу или найти ее вручную, приближая и отдаляя карту.
Шаг 2: Выделите точку и нажмите Поделиться
Когда вы найдете нужную точку на карте, кликните на нее правой кнопкой мыши. В выпадающем меню выберите Поделиться. Также можно нажать на иконку Поделиться в левом верхнем углу карты и выбрать нужную точку непосредственно на карте.
Шаг 3: Выберите способ передачи точки
После того, как вы выделили точку и нажали Поделиться, вам предложат несколько способов передачи точки другим пользователям. Например, можно скопировать ссылку на точку и отправить ее по электронной почте или в мессенджере. Также можно отправить точку на устройство, которое связано с вашим аккаунтом Яндекс.
- Скопировать ссылку
- Отправить на устройство
- Поделиться в соцсетях
Как отправить маршрут Яндекс карты на телефон
1. Откройте Яндекс карты на компьютере или мобильном устройстве
Для начала, откройте Яндекс карты на вашем компьютере или мобильном устройстве и выберите нужный пункт назначения.
2. Нажмите на кнопку Отправить маршрут на телефон
После того, как вы выбрали нужный пункт назначения, нажмите на кнопку Отправить маршрут на телефон. Она находится в правом верхнем углу экрана.
3. Укажите номер телефона
Укажите номер телефона, на который вы хотите получить маршрут. Убедитесь, что номер телефона указан верно. Если нужно, вы можете ввести комментарий к маршруту, например, что вы ищете или куда вы направляетесь.
4. Подтвердите отправку маршрута
Нажмите на кнопку Отправить, чтобы подтвердить отправку маршрута на ваш телефон. Вам на телефон придет сообщение со ссылкой на маршрут. Перейдите по этой ссылке, чтобы открыть маршрут в Яндекс.Навигаторе или в интернет-браузере на вашем мобильном устройстве.
Как отправить свою точку на карте Яндекс
1. Найти интересующее место на карте
Перед тем как отправить свою точку на карте, необходимо найти интересующее Вас место. Для этого воспользуйтесь поиском или перейдите к нужной точке на карте.
2. Выбрать нужную точку на карте
Чтобы выбрать точку на карте для отправки ее координат, нужно щелкнуть на ней левой кнопкой мыши. После этого точка будет выделена.
3. Отправить точку на карту
Чтобы отправить выбранную точку на карту, нужно нажать на нее правой кнопкой мыши. Откроется контекстное меню, где нужно выбрать пункт Поделиться координатами.
4. Скопировать координаты точки
После выбора пункта Поделиться координатами откроется окно с координатами выбранной точки. Координаты можно скопировать и использовать на свое усмотрение, например, для навигации или пометки места на карте.
Полезный совет: Чтобы не искать точки на карте заново, можно сохранить их в Закладках или настройках списка Мои места. Также можно отправить ссылку на интересующую Вас точку друзьям, чтобы они смогли ее найти.
Как поделиться меткой на карте
Шаг 1: Создайте метку на карте Яндекс
Для того, чтобы поделиться меткой на карте Яндекс, сначала нужно создать эту метку. Для этого нужно найти на карте нужное место, кликнуть на него правой кнопкой мыши и выбрать в выпадающем меню Добавить метку.
После этого вам будет предложено указать название метки и ее описание. Вы также можете прикрепить к метке фотографии и другие файлы.
Шаг 2: Поделитесь меткой на карте Яндекс
Чтобы поделиться меткой на карте Яндекс, нужно нажать на созданную вами метку и выбрать в выпадающем меню Скопировать ссылку.
Метка будет скопирована в буфер обмена, и вы сможете вставить ссылку на метку в любое сообщение или письмо. Также вы можете поделиться меткой на социальных сетях или на других интернет-ресурсах.
Шаг 3: Проверьте, что метка доступна другим пользователям
Чтобы убедиться, что метка, которую вы поделились на карте Яндекс, доступна другим пользователям, вам нужно открыть ссылку на метку в новом окне браузера. Если метка открывается, значит, она доступна и другим пользователям.
- Важно помнить, что при создании метки нужно указывать корректную информацию, чтобы другие пользователи могли понимать, о чем идет речь.
- Также не стоит злоупотреблять возможностью делиться метками, чтобы не засорять карту информацией, которая не будет интересна другим пользователям.
Вопрос-ответ:
Как установить приложение Яндекс.Карты?
Для установки приложения Яндекс.Карты необходимо перейти в магазин приложений вашего устройства (на Android — Google Play, на iOS — App Store), найти приложение Яндекс.Карты и нажать кнопку Установить. После завершения установки приложения можно начать пользоваться картами Яндекс.
Как найти адрес на карте Яндекс?
Чтобы найти адрес на карте Яндекс, необходимо ввести адрес в поисковую строку и нажать кнопку Показать на карте. После этого на карте будет отображено местоположение объекта, а внизу экрана будет указан его адрес. Также можно просто кликнуть на интересующее место на карте и внизу экрана появится адрес данной локации.
Как построить маршрут на карте Яндекс?
Чтобы построить маршрут на карте Яндекс, необходимо на карте указать точку старта и точку назначения. Для этого можно ввести адреса обеих точек в поисковую строку и нажать кнопку Показать на карте, затем выбрать режим Проложить маршрут. Также можно нажать на интересующее место на карте правой кнопкой мыши и выбрать пункт Маршрут отсюда. После этого на карте будет построен маршрут, а внизу экрана будет отображена информация о нем, включая расстояние, время в пути и способы передвижения (пешком, на автомобиле и т.д.).