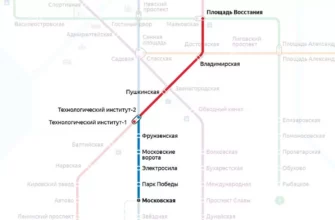Телеграмм – это популярный мессенджер, который активно используется людьми по всему миру. Он предоставляет возможность обмениваться сообщениями, изображениями, аудиовидео файлами, а также отправлять стикеры и эмодзи.
Среди эмодзи, к которым особенно любят прибегать пользователи, есть кружочки. Они могут иметь разные размеры, цвета и значки внутри. Кружочки могут служить иллюстрацией к сообщениям, а также помогать выразить эмоции и настроение.
Если вы тоже хотите научиться отправлять кружочки в Телеграмме и использовать их в своей переписке, следуйте нашим простым инструкциям.
Как переслать кружок в телеграмме без автора
Вариант 1: Скопируйте текст сообщения и отправьте его в чат без автора
Если вы хотите отправить кружок в телеграмме без учета автора, то способ простой. Необходимо скопировать текст сообщения и отправить его в чат без автора. Для этого, просто откройте нужный чат, нажмите на поле для ввода сообщения, вставьте скопированный текст и отправьте сообщение.
Вариант 2: Измените автора сообщения
Если вы хотите, чтобы кружок отображался в чате с другим автором, вы можете изменить автора сообщения. Есть несколько ботов в телеграмме, которые позволяют это сделать.
- Используйте бота @MentionBot. Чтобы изменить автора сообщения, отправьте сообщение вида @MentionBot @original_author ваш текст.
- Используйте бота @AnonymizerBot. Чтобы изменить автора сообщения, отправьте сообщение вида @AnonymizerBot @original_author ваш текст.
Вариант 3: Создайте копию сообщения
Если вы хотите отправить кружок в телеграмме с другим автором, но оставить оригинальное сообщение в чате, вы можете создать его копию. Существует несколько способов это сделать:
- Скопируйте текст сообщения, вставьте его в новое сообщение и добавьте нужного автора.
- Создайте новый чат и добавьте туда нужных участников. Потом скопируйте текст сообщения из старого чата и вставьте его в новый чат.
Как сделать круглое видео в телеграмме бот
Шаг 1: Создайте круглый фон
Первым шагом необходимо создать круглый фон, на который будет выводиться видео. Для этого можно воспользоваться каким-либо графическим редактором, например, Photoshop, и создать круглое изображение нужного размера.
Шаг 2: Создайте видео со сжатием
Для того чтобы видео поместилось в круглое изображение, необходимо создать видео со сжатием с соответствующим размером. Например, если фон имеет размер 200×200 пикселей, то видео необходимо создать соответствующего размера и соотношения сторон, например, 320×320 пикселей.
Шаг 3: Объедините фон и видео
После того как фон и видео созданы, необходимо объединить их в одно изображение. Для этого можно воспользоваться графическим редактором и добавить видео на фон. Далее сохраните полученное изображение в одном из поддерживаемых форматов (например, JPEG).
Шаг 4: Отправьте изображение в телеграмм бот
После того как изображение готово, отправьте его в телеграмм бот. Для этого необходимо передать боту изображение в формате файла (файл-фото).
Теперь, когда вы отправите изображение в телеграмм бот, вы сможете получить видео в круглом формате.
Как записывать кружочки в телеграмме на Андроиде
Шаг 1: Откройте приложение Telegram
Перейдите в приложение Telegram на своем Android устройстве. Найдите чат, в котором вы хотите отправить кружочек.
Шаг 2: Доступ к клавиатуре
Когда вы находитесь в нужном чате, нажмите на поле ввода сообщения. Это откроет клавиатуру на вашем экране.
Шаг 3: Нажмите на значок кружочка
После открытия клавиатуры, вы должны увидеть значок кружочка (или любого другого символа) в нижнем левом углу клавиатуры. Нажмите на него.
Шаг 4: Выберите нужный кружочек
Вы увидите на экране множество разных символов, в том числе кружочки разных цветов и размеров. Выберите нужный кружочек и нажмите на него. Он автоматически вставится в поле ввода сообщения.
Шаг 5: Отправьте сообщение
Когда вы выбрали нужный кружочек, вы можете добавить к нему какой-либо текст или просто отправить его самостоятельно. Нажмите на кнопку Отправить и ваш кружочек будет отправлен в выбранный чат.
Теперь вы знаете, как записывать кружочки в телеграмме на Андроиде! Этот простой способ позволяет выразить свои эмоции и чувства в чате с помощью различных символов.
Как приближать кружок в Телеграмме
Шаг 1: Выделите кружок
Для того, чтобы приблизить кружок в Телеграмме, необходимо сначала выделить его. Для этого наведите курсор на кружок и нажмите на него один раз. Это поможет выделить его, визуально подчеркнув его границы.
Шаг 2: Используйте жесты масштабирования
После выделения кружка, используйте жесты масштабирования для приближения к нему. На компьютере это можно сделать, зажимая клавишу Ctrl и одновременно крутя колесико мыши вверх, чтобы приблизить или вниз, чтобы отдалить. На смартфоне же можно использовать двойное касание или жесты растягивания пальцами.
Шаг 3: Наслаждайтесь деталями кружка
Правильное приближение кружка позволяет рассмотреть все его детали, что весьма полезно в ряде ситуаций, например, если вы изучаете графику или хотите просмотреть ньюансы дизайна.
В итоге, приближение кружка в Телеграмме невероятно просто и сделать это можно на любом устройстве, будь то компьютер, планшет или смартфон. Стоит отметить, что эта функция доступна не только для кружков, но и для других элементов в Телеграмме, что позволяет более детально изучать информацию на данной площадке.
Что значит зеленая точка в телеграмме
Онлайн статус
Зеленая точка в Телеграмме означает, что пользователь в онлайне и готов общаться. Как только пользователь входит в Телеграмм и начинает активность, зеленая точка появляется рядом с его именем.
Не у всех есть
Не все пользователи Телеграмма могут видеть зеленую точку. Если пользователь выбрал скрыть свой онлайн-статус, другие пользователи не увидят его онлайн-статуса, включая зеленую точку.
Управление своим онлайн-статусом
Если пользователь хочет скрыть свой онлайн-статус, он может перейти в настройки Телеграмма и выбрать Конфиденциальность и безопасность». Здесь пользователь может выбрать, как и кто будет видеть его онлайн-статус.
Информация о том, когда последний раз пользователь был онлайн, напротив его имени, также может быть скрыта, если пользователь изменит настройки конфиденциальности.
В целом, зеленая точка в Телеграмме — это удобная функция, которая позволяет пользователям узнавать, кто из их контактов в онлайне.
Как сделать из обычного видео круглое
Шаг 1. Выберите программу для редактирования видео
Для того чтобы сделать видео круглым, Вам необходимо выбрать специальную программу для редактирования видео. Для этого можно использовать такие программы, как Adobe Premiere, Final Cut Pro, или DaVinci Resolve. Они позволяют легко изменять форму видео и добавлять эффекты.
Шаг 2. Создайте новый проект
После того, как Вы выбрали программу для редактирования видео, необходимо создать новый проект и импортировать в него видео. Затем, выберите видео, которое вы хотите сделать круглым.
Шаг 3. Измените форму видео
Чтобы сделать видео круглым, необходимо изменить его форму. Для этого в программе для редактирования нужно выбрать эффект Crop. Затем, выберите форму круга из списка форм, которые доступны в программе. Настройте радиус круга, чтобы видео соответствовало вашим требованиям.
Шаг 4. Сохраните видео
После того, как Вы изменили форму видео, сохраните его в нужном формате. Вы можете выбрать формат, который наилучшим образом подходит для вашей задачи. Например, MP4, MOV или AVI. Важно сохранять видео с высоким качеством и соотношением сторон в соответствии с Вашими требованиями.
- Советы:
- Перед тем, как сделать видео круглым, убедитесь, что оно загружено в программу в правильном формате;
- Изменение формы видео может привести к искажению изображения. Поэтому, выберите радиус круга, который позволяет сохранить форму видео наиболее естественной;
- Сохраните видео в нескольких форматах, чтобы быть уверенным, что оно будет совместимым с различными устройствами.
Почему кружочки в Телеграме плохого качества
Кружочки в Телеграме используются для обозначения процесса отправки сообщения, просмотра сообщения или получения ответа на сообщение.
Однако, иногда качество кружочков оставляет желать лучшего. Причины этого могут быть разные:
- Медленное подключение к интернету. Если интернет-соединение не стабильно, то кружочки могут отображаться нечетко и с задержкой.
- Большая нагрузка на серверы Телеграма. Если множество пользователей используют приложение одновременно, то кружочки могут загружаться медленно или исчезать вовсе.
- Ошибка в приложении. Некоторые баги в приложении могут приводить к тому, что кружочки будут отображаться не корректно или вообще исчезнут.
Чтобы исправить эту проблему, следует убедиться в том, что у вас стабильное интернет-соединение и обновить приложение до последней версии. Если проблема сохраняется, то стоит связаться с технической поддержкой Телеграма.
Как сделать видео Гифкой в Телеграмме
Шаг 1: Зафиксируйте видео
Первым шагом необходимо зафиксировать необходимое видео. Выберите видео, которое хотели бы превратить в гифку, и нажмите на кнопку записи видео в диалоге Телеграмма.
Шаг 2: Выберите длину гифки
После зафиксирования видео, необходимо выбрать длину гифки. Это можно сделать вручную, введя нужное количество секунд, или выбрать одну из предложенных опций – короткая, средняя или длинная.
Шаг 3: Отправьте гифку
После выбора длины гифки и ее создания, можно отправить ее в диалог. Для этого нажмите на кнопку отправки сообщения и выберите гифку из списка готовых, которые находятся внизу экрана.
Теперь вы знаете, как создать гифку в Телеграмме и отправить ее в диалог. Просто следуйте нашим инструкциям и наслаждайтесь результатом!
Что такое кружочки в Телеграмме?
Кружочки — это функциональность, которая используется в приложении Телеграмм для указания онлайн-статуса пользователей. По умолчанию, если пользователь открыл приложение, его статус будет отображаться кругом зеленого цвета.
Однако, кружочки могут менять свой цвет в зависимости от активности пользователя. Если пользователь неактивен в приложении в течение 2 минут, его круг станет серым. Если он пользуется приложением в настоящее время, то кружочек будет отображаться зеленым.
Если пользователь выключил приложение или ему не удалось подключиться к сети, то его круг будет отображаться синим. Если пользователь скрыл свой статус (в настройках приватности), его круг будет белым.
Кружочки используются для обозначения состояния пользователя в приложении и помогают определить, когда он находится в сети. Так же, если пользователь входит в группу или чат, его круг будет отображаться рядом с названием этой группы или чата.
Эта функциональность позволяет пользователям легче управлять своей онлайн-присутствием в приложении и понимать, когда кто-то из их контактов находится в сети.
Что будет, если я удалю Телеграмм?
Если вы удалите Телеграмм, то все ваши переписки, медиафайлы и настройки удалятся с вашего устройства и серверов компании. Будьте осторожны, удалив аккаунт, вы сможете восстановить его только с помощью телефонного номера, который вы использовали при регистрации в приложении.
Также удаление аккаунта не означает, что все ваши сообщения и медиафайлы, отправленные другим пользователям, также будут удалены с их устройств и серверов. Ваше имя пользователя и фото профиля также могут остаться в контактах других пользователей Телеграмма.
Если вы решите вернуться в Телеграмм, то вам нужно будет заново зарегистрироваться с телефонным номером и получить доступ к контактам и сообщениям только через запросы на добавление в друзья/создание новых групп.
Если вы удалили Телеграмм по ошибке, вы можете восстановить его, загрузив приложение на свой телефон и введя свой телефонный номер. Ваши данные будут сохранены на серверах компании в течение нескольких недель после вашего удаления.
Как записывать кружочки в ТГ с музыкой на айфоне
1. Скачайте приложение Голосовые заметки
Для того чтобы записать звуковой файл с музыкой на айфоне, вам понадобится специальное приложение — Голосовые заметки. Это стандартное приложение на всех устройствах Apple.
2. Запишите музыку
Для того, чтобы записать музыку в приложении Голосовые заметки, нажмите на большую красную кнопку в центре экрана. После чего начнется запись. Во время записи проиграйте нужную вам музыку. Как только закончите запись, нажмите на кнопку Готово.
3. Отправьте запись в Телеграмме
Перейдите в приложение Телеграмм. Откройте нужный вам чат и нажмите на иконку микрофона внизу экрана. Выберите нужную вам запись и нажмите на кнопку Отправить. Ваш собеседник сможет прослушать вашу запись прямо из чата.
Важно: При отправке звукового файла обратите внимание на размер файла, так как некоторые мессенджеры могут ограничивать размер передаваемых файлов.
Таким образом, можно легко отправлять кружочки в Телеграмме с сопровождением музыки на айфоне.
Как делать Таймкоды в телеграмме
Что такое Таймкоды в телеграмме?
Таймкоды – это ссылки на определенный момент видео или аудио, которые удобно использовать для обсуждения с другими пользователями. Они позволяют быстро перемещаться к нужному фрагменту контента и обсуждать его в чате.
Как сделать Таймкоды в телеграмме?
Чтобы сделать Таймкоды в телеграмме, нужно:
- Нажать на троеточие в правом верхнем углу видео или аудио.
- Выбрать опцию “Копировать ссылку на текущий момент”.
- Вставьте ссылку в чат и отправьте ее.
Видео или аудио начнется с момента, на который была сделана ссылка. Это позволит пользователям быстро понять, о чем идет речь в чате и начать обсуждение контента.
Как использовать Таймкоды в телеграмме
Таймкоды могут использоваться в чате для обсуждения контента. Например, если вы хотите обсудить определенный момент видео или аудио, вы можете использовать Таймкоды, чтобы переместиться к этому моменту и начать обсуждение с другими пользователями.
Так же вы можете использовать Таймкоды для быстрого доступа к нужному моменту в видео или аудио, если вы уже обсуждали этот контент в прошлом.
Вывод: Таймкоды – это полезный способ обсуждения контента в телеграме. Они позволяют быстро перемещаться к нужному моменту в видео или аудио и начинать обсуждение. Сделать Таймкоды очень просто – нужно всего лишь скопировать ссылку на нужный момент и вставить ее в чат.
Как увеличить Видеосообщение в Телеграме
Если вы отправляете видеосообщение в Телеграме и оно кажется слишком маленьким, то есть несколько способов увеличить его размер.
Первый способ:
Для увеличения видеосообщения в Телеграме просто приблизьте и разверните экран с помощью жестов. Это сработает как на мобильных устройствах, так и на компьютере. Приблизив экран, видеосообщение станет более крупным и подробным.
Второй способ:
Если для вас неудобно изменять масштаб экрана, можно добавить видеосообщение в избранное. Для этого зажмите видео и выберите Добавить в избранное. После этого вы сможете открыть сообщение на весь экран, нажав на иконку Избранное» в левом нижнем углу экрана и выбрав необходимое видеосообщение.
Также, если вы не хотите увеличивать экран, но все же хотите увеличить видео, попробуйте покрутить колесико мыши вверх на компьютере или двумя пальцами по экрану телефона или планшета. Это позволит увеличить размер видео, не меняя масштаб экрана.
Надеемся, что эти советы помогут вам лучше увидеть и оценить видеосообщение в Телеграме!
Как сделать камеру в Телеграмме лучше
Используйте качественный телефон
Качество фотографий и видео в Телеграмме зависит от телефона, который вы используете. Чем лучше камера на вашем телефоне, тем лучшие фотографии и видео вы сможете отправлять в Телеграмме. Поэтому при выборе телефона обращайте внимание на характеристики камеры.
Используйте свет
Для того чтобы получить качественное фото или видео, необходимо обеспечить нормальное освещение. Если вы снимаете в помещении, обычной лампочки может быть недостаточно. Используйте светильники или дневной свет. При съемке на улице старайтесь выбирать яркий день.
Используйте интересную композицию
Найдите интересный ракурс и композицию для вашей фотографии или видео. Сыграйте с перспективой, экспериментируйте с ракурсом. Избегайте съемки в плохом ракурсе и насыщенных фонов, так как это может отвлекать внимание от главного объекта.
Используйте фильтры
В Телеграмме есть множество фильтров и эффектов, которые могут улучшить ваше фото или видео. Используйте их уместно, чтобы придать фотографии определенную атмосферу или убрать недостатки.
Используйте правило третей
При компоновке фотографии настройте сетку, чтобы видеть ее на экране. Разбейте изображение на 9 равных частей, используя правило третей. Основные элементы фотографии должны размещаться на пересечении линий, так как это делает фото более сложным и эстетически приятным.
- Используйте качественный телефон
- Используйте свет
- Используйте интересную композицию
- Используйте фильтры
- Используйте правило третей
Что значит скрепка в телеграмме
Скрепка в Телеграмме — это функция, которая позволяет отправлять файлы, документы, фотографии, аудио и видео сообщения в чат. Использование скрепки позволяет облегчить коммуникацию в мессенджере и повышает эффективность работы.
Для использования функции скрепки в Телеграмме, нужно перейти в нужный чат и нажать на соответствующую иконку. После этого, появится окно выбора файла для загрузки. Вы можете выбрать нужный файл на вашем устройстве и отправить его в чат с помощью кнопки Отправить.
Также, можно использовать скрепку для отправки нескольких файлов одновременно. Для этого нужно выбрать несколько файлов с помощью комбинации кнопок на клавиатуре (Ctrl + A для выбора всех файлов, или Ctrl + выбор отдельных файлов), и затем отправить их в чат.
Важно отметить, что скрепка в Телеграмме позволяет отправлять только файлы, размер которых не превышает 2 Гб. Если у вас есть файл, размер которого больше 2 Гб, то его нужно будет разбить на несколько частей и отправлять по отдельности.
Как Запинить в телеграмме
Шаг 1: Найти сообщение, которое вы хотите Запинить
Перед тем, как вы сможете Запинить сообщение в Телеграмме, вам нужно найти сообщение, которое вы хотите Запинить. Это может быть сообщение от другого участника группового чата или даже ваше собственное сообщение.
Шаг 2: Нажмите на сообщение и выберите Закрепить
Чтобы запинить сообщение в Телеграмме, нажмите на сообщение и выберите опцию Закрепить». Эта опция появится внизу экрана. Если вы не видите опцию Закрепить, значит, вы не являетесь администратором группы. В этом случае вы должны обратиться к администратору группы и запросить права на закрепление сообщений.
Шаг 3: Подтвердите Закрепление сообщения
После того, как вы нажали на опцию Закрепить, появится окно подтверждения. Нажмите ОК», чтобы Закрепить сообщение. Теперь выбранное вами сообщение будет отображаться наверху списка сообщений в групповом чате.
Запинка сообщения в Телеграмме может быть очень полезной функцией, особенно для тех, кто предпочитает держать важные сообщения в первых рядах. Но помните, что у вас может быть только одно Запиненное сообщение в групповом чате в любой момент времени.
Как создать наклейки в Телеграме
Шаг 1: Готовьте файл с изображениями
Первый шаг в создании наклеек в Телеграме – это приготовить файл с изображениями. Файл должен быть в формате .png или .webp и иметь разрешение в соотношении 512х512 пикселей. Вы можете загрузить любой рисунок в этом формате и размере.
Шаг 2: Зайдите в меню наклеек
Как только вы подготовите файл с изображениями, откройте чат в Телеграме и нажмите на значок Смайлики. Откроется меню смайликов, в нижней части которого вы найдете кнопку Добавить наклейки.
Шаг 3: Создайте пакет наклеек
Чтобы создать пакет наклеек, щелкните по кнопке Создать наклейки в меню или выберите соответствующий пункт в группе настроек. Затем выберите изображение, загруженное на предыдущем этапе, и присвойте ему необходимые настройки. Теперь вы можете сохранить наклейки.
Шаг 4: Добавьте наклейки в свой чат
После того, как вы сохранили созданный пакет наклеек, он автоматически будет доступен в меню наклеек. При желании вы можете добавить наклейки в свой чат.
Теперь вы знаете, как создать свои собственные наклейки в Телеграме и добавить их в свои чаты. Не останавливайтесь на достигнутом и создавайте еще больше уникальных наклеек для своих друзей и близких!
Как сделать свой тг бот
Шаг 1: Создание нового бота в Telegram
Первым делом нужно создать нового бота в Telegram. Для этого необходимо обратиться к @BotFather, специальному боту-отцу, который поможет создать и настроить новый бот.
Просто напишите ему команду /newbot и следуйте инструкциям. В результате вы получите токен, который нужно сохранить. Он потребуется для подключения бота к вашему приложению.
Шаг 2: Создание проекта
Для создания бота вам нужно создать проект на одной из популярных платформ для разработки, таких как Node.js, Python или Ruby. Например, если вы выбрали Node.js, то можете создать новый проект с помощью команды:
npm init
Затем можно установить необходимые библиотеки для работы с Telegram API:
npm install --save node-telegram-bot-api
Шаг 3: Написание кода
Теперь можно приступить к написанию кода для вашего бота. Ниже приведен пример простого бота на Node.js:
const TelegramBot = require('node-telegram-bot-api');
// замените 'your_bot_token' на токен, который вы получили от BotFather
const token = 'your_bot_token';
// создаем экземпляр бота
const bot = new TelegramBot(token, {polling: true});
// обрабатываем команды '/start' и '/help'
bot.onText(//start/, (msg) => {
bot.sendMessage(msg.chat.id, Привет, я тестовый бот!);
});
bot.onText(//help/, (msg) => {
bot.sendMessage(msg.chat.id, Я могу помочь тебе сделать много интересных вещей. Просто попроси!);
});
Шаг 4: Запуск бота
После написания кода можно запустить свой бот. Просто запустите ваше приложение из командной строки:
node app.js
Готово! Теперь вы можете использовать свой собственный Telegram-бот для общения с пользователями.
Как называется бот в Телеграме для мемов
Бот @MemeBot
В Телеграме существует бот, специально созданный для того, чтобы помочь пользователю находить и создавать мемы.
Этот бот называется @MemeBot и может предоставлять пользователю широкий выбор мемов, а также дать возможность создать свой собственный мем.
Для поиска мемов нужно отправить боту ключевое слово, по которому он будет искать мемы в своей базе данных. К примеру, если вы хотите найти мем на тему коты, отправьте боту ключевое слово коты.
- Для создания мема нужно отправить боту изображение, которое вы хотите использовать в качестве шаблона.
- Затем нужно указать текст, который вы хотите добавить на изображение в качестве заголовка и подписи.
- Далее бот создаст готовый мем и пришлет его вам в ответном сообщении.
Бот @MemeBot является отличным помощником для создания и использования мемов в Телеграме. Он легко доступен и прост в использовании, что делает его идеальным выбором для пользователей Телеграма, которые хотят использовать мемы в своих сообщениях.
Как сделать анимацию в телеграмме
1. Используйте бота @animatedSticker_bot
Для создания анимированных стикеров вам необходимо использовать специального бота, который позволит вам загрузить несколько кадров анимации и создать готовый стикер.
Шаги:
- Откройте Telegram и найдите бота @animatedSticker_bot в поиске
- Запустите бота и следуйте инструкциям
- Загрузите несколько кадров анимации (2-3 достаточно)
- Добавьте название и автора стикера, затем отправьте на проверку
2. Используйте анимированные GIF-изображения
Если у вас уже есть готовая анимация в формате GIF, вы можете просто отправить ее в чат. Telegram автоматически распознает формат и превратит ее в анимированный стикер.
Шаги:
- Найдите анимированный GIF, который вы хотите отправить в чат Телеграмм
- Отправьте его в нужный чат
- GIF будет автоматически превращен в анимированный стикер
Важно помнить, что анимированные стикеры в Телеграмме используются только в чатах и нельзя использовать их в качестве профильной картики или айкона канала.
Как сделать запись экрана в Телеграмме
Шаг 1: Установите специальное приложение
Чтобы записать экран в Телеграмме, нужно установить специальное приложение — Screen Recorder. Оно доступно в Google Play Store для устройств на Android и в App Store для устройств на iOS.
Шаг 2: Откройте Screen Recorder
После установки приложения откройте его и нажмите на кнопку Начать запись. Перед этим можно настроить разрешение видео и звуковые настройки.
Шаг 3: Запишите экран
Откройте Телеграмм и начните запись экрана. Приложение Screen Recorder будет записывать все, что происходит на экране вашего устройства.
Шаг 4: Опубликуйте запись
После завершения записи, перейдите на экран управления приложением и остановите запись. Видео автоматически сохраняется в галерее вашего устройства. Откройте Телеграмм и отправьте запись друзьям или опубликуйте в канале/чате.
Как навести порядок в телеге
1. Переходите в настройки
Прежде чем начать убирать беспорядок в Телеграме, переходите в настройки, чтобы ознакомиться со всеми возможностями приложения. Вы можете настроить уведомления, выбрать тему и многое другое.
2. Создайте папки
В Телеграме можно создавать папки для групп и чатов. Это удобно, если у вас много чатов и групп, и вы хотите легко найти нужный диалог. Просто нажмите на иконку папки и выберете создать папку.
3. Меняйте порядок
Если вы хотите отсортировать свои чаты и группы в определенном порядке, просто задержите палец на нужном элементе и перемещайте его вверх или вниз. Также вы можете изменять порядок папок, чтобы расположить их в нужном порядке.
4. Убирайте беспорядок
Если вам надоело получать уведомления от ненужных групп и чатов, вы можете заменить их на тихий режим или вовсе отключить уведомления. Просто задержите палец на нужном чате или группе и выберете настройки. Там вы сможете выбрать опцию тихий режим или отключить уведомления.
5. Удалите старые чаты
Если у вас есть чаты и группы, которые вы больше не используете, вы можете удалить их. Просто выберите нужный чат или группу, задержите палец на нем и выберете опцию удалить.
6. Используйте поиск
Если у вас много чатов и групп, использование поиска может быть очень полезным. Просто нажмите на иконку поиска и введите слово или фразу, которую вы ищете.
Не забывайте следить за порядком в Телеграме, чтобы не упустить важные сообщения и быть в курсе всех новостей!
Сколько минут видео в телеграмме
Телеграмм позволяет отправлять видео в чаты и каналы, но есть ограничения по продолжительности видео.
Ограничения для отправки видео в личном чате
- Максимальный размер видео – 2 ГБ;
- Максимальная длительность видео – 2 минуты;
- Минимальная длительность видео – 1 секунда.
Ограничения для отправки видео в канале
- Максимальный размер видео – 2 ГБ;
- Максимальная длительность видео – 2 минуты;
- Минимальная длительность видео – 1 секунда;
- Для отправки видео в канале необходимо быть администратором канала.
Если длительность видео превышает ограничение, его можно отправить через сервисы видеохостинга и отправить в чат или канал ссылкой.
Также в Телеграмм есть возможность просмотра видео на YouTube, Vimeo и других платформах прямо из приложения без перехода на другой сайт.
Какие функции есть в телеграмме
Передача текстовых сообщений
Основная функция Телеграмма — это отправка текстовых сообщений. Вы можете отправлять текстовые сообщения одному или нескольким пользователям, а также создавать группы для общения с несколькими людьми одновременно.
Отправка файлов
В Телеграмме вы можете отправлять файлы разных форматов, в том числе фотографии, видео, аудио, документы и т.д. Максимальный размер файла, который можно отправить, зависит от того, какую версию приложения вы используете.
Голосовые сообщения
В Телеграмме есть функция голосовых сообщений, которая позволяет пользователю записывать голосовые сообщения и отправлять их другим участникам чата. Вы можете записывать сообщения, удерживая кнопку микрофона внизу экрана.
Видеозвонки
Телеграмм позволяет пользователям звонить друг другу по видео. Данная функция доступна как в групповом, так и в индивидуальном режиме.
Каналы
Каналы в Телеграмме — это публичные страницы, через которые пользователи могут получать новости и информацию на определенные темы. Каналы могут быть созданы как физическими лицами, так и компаниями.
Боты
Боты в Телеграмме — это программы, которые автоматически выполняют определенные задачи, такие как предоставление информации, заметки и напоминания, игры и т.д. Вы можете использовать ботов, созданных другими пользователями, или создать своего собственного бота.
Поиск контента
В Телеграмме есть функция поиска, которая позволяет пользователю быстро находить необходимую информацию, включая сообщения, файлы и контакты.
Как сделать Рассыпающийся текст в телеграмме
Шаг 1: Написать текст
Первым шагом является написание текста, который вы хотите сделать рассыпающимся. Вы можете использовать любой текст, но рекомендуется использовать короткие фразы, так как они будут лучше работать с функцией рассыпающегося текста.
Шаг 2: Выбрать текст
Выберите текст, который вы хотите сделать рассыпающимся. Вы можете выбрать всю фразу или отдельные слова. Но помните, что все выделенные слова будут рассыпаться по отдельности
Шаг 3: Добавить символы _
Добавьте символы подчеркивания _ перед каждой буквой в выделенном тексте. Например, если вы хотите сделать слово Привет рассыпающимся, вы должны написать _П_р_и_в_е_т_.
Шаг 4: Отправить сообщение
Теперь вы можете отправить сообщение в свой чат Telegram с вашим рассыпающимся текстом. Когда пользователь нажмет на рассыпающийся текст, каждая буква будет отображаться по отдельности.
Как узнать кто просмотрел сообщение в телеграмме
Режим Один только чат
В настройках приложения Телеграмм есть раздел Один только чат. Если активировать этот режим, то новые сообщения появляются только в том чате, где вы находитесь в данный момент. То есть, вы не увидите уведомлений о новых сообщениях, которые были отправлены в другие чаты.
Просмотр информации о сообщении
Для того чтобы посмотреть информацию о сообщении, нажмите на него и удерживайте. В правом верхнем углу появится меню. Нажмите на Информация о сообщении. В открывшемся окне вы увидите, когда сообщение было отправлено и прочитано, а также список пользователей, которые просмотрели это сообщение.
Информация о группе или канале
Если вы являетесь администратором группы или канала и хотите узнать, сколько пользователей просмотрели определенное сообщение, нажмите на сообщение и удерживайте его. В меню выберите Информация о сообщении. В списке пользователей вы увидите только тех, кто не скрыл свой статус Онлайн. Также можно посмотреть статистику просмотров всех сообщений выделенных пользователей за все время.
Сколько раз просмотрели сообщение
Нельзя узнать, сколько раз просмотрели одно и тоже сообщение. В строке Просмотры отображается количество пользователей, которые прочитали сообщение. Это означает, что каждый пользователь может прочитать сообщение только один раз.
Как сделать анимированные стикеры в Телеграмме
1. Создание анимированного стикера
Для создания анимированного стикера в Телеграмме нужно иметь специальное приложение, которое позволяет создавать анимированные стикеры, например, Adobe Photoshop или GIMP. Также необходимо использовать формат .TGS, который поддерживается Телеграммом.
2. Загрузка анимированного стикера в Телеграмм
После создания анимированного стикера нужно его экспортировать в формате .TGS и загрузить в Телеграмм через специальное приложение для создания стикеров. Нажмите кнопку Добавить стикеры» и выберите файл с анимированным стикером в формате .TGS. После этого стикер можно добавить в свою коллекцию и отправлять собеседникам.
3. Использование анимированного стикера в сообщениях
Для использования анимированного стикера в сообщении нужно нажать на иконку стикеров в строке ввода текста и выбрать нужный стикер из своей коллекции. Затем можно отправить сообщение со стикером собеседнику.
4. Доступность анимированных стикеров для других пользователей
Анимированные стикеры в Телеграмме доступны только для пользователей, которые имеют аккаунт в этом мессенджере. Если вы отправите анимированный стикер пользователю, который не имеет аккаунта в Телеграмме, он не сможет увидеть стикер.
Как сделать видео стикер в Телеграм
Шаг 1: Подготовьте видео
Первым шагом необходимо подготовить видео, которое Вы хотите использовать в качестве стикера. Видео может быть как формата .mp4, так и .webm. Однако, необходимо учесть размер видео, который не должен превышать 512Кб. Таким образом, Вам может потребоваться изменить формат видео или сжать его до нужного размера.
Шаг 2: Конвертируйте видео в стикер
Для конвертации видео в стикер необходимо использовать специальное приложение, которое можно скачать в App Store или Google Play. Приложение называется Sticker Maker Studio и является бесплатным.
После установки и запуска приложения вам необходимо выбрать опцию Сделать стикер, а затем выбрать видео, которое Вы подготовили на предыдущем шаге.
Шаг 3: Разрежьте видео на кадры
Для конвертации видео в стикер вам необходимо разрезать видео на кадры. Вы можете выбрать длительность каждого кадра или выбрать самые интересные и выразительные кадры из видео. После этого необходимо нажать на кнопку Сохранить стикер, и оно появится в вашей библиотеке стикеров.
Теперь вы можете использовать свой собственный видео стикер в Телеграме и отправлять его своим друзьям или использовать его в рамках своего канала.
Как добавить бот
Шаг 1: Поиск бота
Для начала необходимо найти бота через функцию поиска в Телеграмме. Наберите название бота в строку поиска в верхней части экрана и найдите нужного.
Шаг 2: Добавление бота
После того, как вы нашли нужного бота, нажмите на его имя, чтобы перейти на страницу бота. На этой странице будет кнопка Start или Начать, которую нужно нажать, чтобы добавить бота в контакты.
Шаг 3: Использование бота
Теперь, когда бот добавлен в контакты, вы можете использовать его функции и команды. Для этого просто отправьте сообщение боту в личных сообщениях или в группе. Бот ответит вам автоматически или даст инструкции по использованию.
Как добавить видео в телеграмм
Вариант 1. Отправка видео через телеграмм-бота
Чтобы добавить видео в ваше сообщение в Телеграмме, вы можете воспользоваться ботом @vid. Отправьте боту сообщение с видео, которое вы хотите отправить, а затем перешлите это сообщение в нужный чат. Ваше видео будет отправлено вместе с описанием, которое вы указали в изначальном сообщении.
Вариант 2. Загрузка видео на своём устройстве
Чтобы загрузить видео на своём устройстве, следуйте этим шагам:
- Откройте чат или группу, куда вы хотите отправить видео
- Нажмите на значок прикрепить файл (иконка скрепки) внизу экрана
- Выберите Файл в меню
- Выберите видео, которое хотите отправить, и нажмите кнопку Отправить
- Выберите нужный эмодзи
- Нажмите на него
- Добавьте текст к сообщению
- Жирный текст — текст
- Курсивный текст — текст
- Зачеркнутый текст —
текст - Примечание: Этот способ не является официально поддерживаемым функционалом Телеграмма и может не работать во всех случаях, особенно если информация о ссылке или само изображение было запрещено к публикации в социальных сетях и мессенджерах.
- Поэтому данный способ представлен только в ознакомительных целях и для использования с осторожностью.
Вы также можете отправлять видео через приложения-клиенты, используя их соответствующие функции прикрепить файл», отправить на сервер» и так далее.
Как редактировать чужие сообщения в телеграмме
Возможность редактирования сообщения
Telegram позволяет не только редактировать свои сообщения, но и сообщения других пользователей. Для этого нужно нажать и удерживать своё сообщение, после чего выбрать Редактировать и внести изменения. Также можно редактировать любое сообщение, на которое вы ответили.
Ограничения при редактировании
Не все сообщения можно отредактировать. Например, если сообщение было отправлено более 48 часов назад, то его уже нельзя отредактировать. Кроме того, если сообщение было изменено, то под ним появится надпись Отредактировано, чтобы все пользователи знали, что сообщение было изменено.
Как отменить изменения
Если вы внесли изменения в сообщение, но передумали и хотите вернуть его к исходному виду, то нужно снова нажать и удерживать своё сообщение, выбрать Редактировать и нажать на иконку Отмена изменений.
Как узнать, что сообщение было изменено
Если вы видите сообщение с надписью Отредактировано, то можно нажать на эту надпись и увидеть оригинальный текст сообщения, а также дату и время его редактирования.
Редактирование сообщений в группах
В группах Telegram только администраторы могут редактировать сообщения других пользователей. Обычные пользователи могут изменить только свои сообщения.
Как в телеграмме отправить сообщение с эффектом
1. Используйте эмодзи для придания эффекта
Доступные в Телеграмме эмодзи позволяют добавить к сообщению яркие и выразительные смайлики, которые передают нужное настроение или эмоцию. Для добавления эмодзи к тексту достаточно нажать на соответствующую кнопку в редакторе сообщений.
2. Используйте форматирование текста
В Телеграмме можно форматировать текст сообщения, используя различные теги. Например, можно выделить текст жирным шрифтом, курсивом или зачеркнутым.
3. Используйте вывод изображения
В Телеграмме можно отправлять изображения, которые подчеркнут твои эмоции и настроение. Для этого нажмите на кнопку Прикрепить файл в редакторе сообщения, выберите нужное изображение и нажмите Отправить.
4. Используйте стикеры
В Телеграмме можно отправлять стикеры, которые подчеркнут твою индивидуальность и позволят передать нужное настроение. Для этого нажмите на кнопку Стикеры в редакторе сообщений, выберите нужный стикер и нажмите Отправить.
5. Используйте анимационные стикеры и гифки
В Телеграмме можно отправлять анимационные стикеры и гифки, которые создадут дополнительный эффект при отправке сообщения. Для этого нажмите на кнопку Прикрепить файл в редакторе сообщений, выберете нужный анимированный стикер или гифку и нажмите Отправить.
Как отправить изображение как файл в Телеграмме
Способ 1: Отправка изображения с помощью функции Отправить файл
1. Откройте чат в Телеграмме
2. Нажмите кнопку Прикрепить файл (иконка скрепки)
3. Выберите Файл из списка.
4. Выберите изображение, которое хотите отправить в качестве файла.
5. Нажмите на кнопку Отправить.
Способ 2: Отправка изображения с помощью скрытого URL
1. Загрузите изображение в интернет и скопируйте URL изображения.
2. Откройте чат в Телеграмме, где вы хотите отправить изображение как файл.
3. Вставьте URL изображения в строку сообщения.
4. Отправьте сообщение.
5. Нажмите на ссылку изображения, которая была вставлена, чтобы открыть изображение.
6. Нажмите на кнопку Сохранить как файл, чтобы сохранить изображение на компьютер.
Вопрос-ответ:
Как отправить кружочек с порядковым номером?
Чтобы отправить кружочек с порядковым номером в Телеграмме, нужно набрать символ # (решётка), затем номер кружочка и нажать на открытую клавиатуру выпадающий список со смайликами. Там можно выбрать нужный кружочек и отправить его в любой чат.
Как добавить собственный текст в кружочек?
Чтобы добавить текст в кружочек в Телеграмме, нужно использовать функцию тегирования текста, которая позволяет указать номер кружочка и написать текст между ним и символом #, например: #1Текст#. Текст будет автоматически помещен в выбранный кружочек и можно отправить его в чат.
Как изменить размер или цвет круга в Телеграмме?
К сожалению, в Телеграмме нет возможности изменять размер или цвет кружочков. Они имеют фиксированный размер и цвет и представлены в виде стандартных эмодзи.