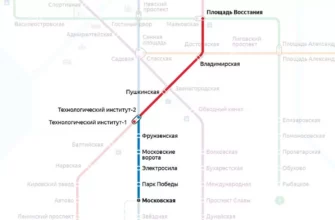Во время использования компьютера может возникнуть необходимость зайти в скрытую папку. Это может быть связано с тем, что система хранит в этой папке важные данные, которые не должны быть доступны для всех пользователей. Также скрытая папка может содержать конфиденциальные файлы или программы, которые нужно скрыть от посторонних глаз.
Чтобы зайти в скрытую папку, необходимо знать ее название и путь к ней. Данные параметры можно найти в свойствах файла или программы, которые находятся в этой папке. Если же у вас нет доступа к этим свойствам, можно воспользоваться поиском по файловой системе компьютера.
Примечание: перед тем, как зайти в скрытую папку, убедитесь, что вы имеете права на ее доступ. Если вы не хозяин компьютера, может потребоваться пароль или разрешение администратора.
Как вернуть папку которую скрыл
Способ 1: Использование командной строки
Если вы скрыли папку при помощи командной строки, то также можете восстановить её с помощью командной строки. Для этого:
- Откройте командную строку с правами администратора;
- Введите команду attrib -h ваш_путь_к_папке;
- Нажмите клавишу Enter, и вы должны увидеть сообщение File not hidden anymore.
Способ 2: Изменение параметров папки
У каждой папки есть свои параметры, которые могут быть изменены. Вам нужно пройти по следующим шагам:
- Откройте Проводник и найдите скрытую папку;
- Щелкните правой кнопкой мыши по папке и выберите Свойства;
- Проверьте, установлен ли флажок Скрытый в разделе Атрибуты и снимите его, если он есть;
- Нажмите Применить и ОК.
После выполнения этих действий скрытая папка должна вернуться на своё место.
Как открыть заблокированную папку на компьютере
Использование административных привилегий
Если у вас есть учетная запись, имеющая административные привилегии, то есть возможность разблокировать папку. Для этого нужно зайти в контекстное меню папки, выбрать Свойства, перейти во вкладку Безопасность и настроить права доступа. Если у вас нет административных привилегий, то этот метод не подойдет.
Использование командной строки
Если папка заблокирована из-за ошибки доступа или других проблем, то можно воспользоваться командной строкой. Нужно открыть командную строку как администратор, перейти в директорию с заблокированной папкой и выполнить команду attrib -r -s -h имя_папки. Эта команда поможет разблокировать папку. Вместо имя_папки нужно написать имя заблокированной папки.
Использование стороннего программного обеспечения
Если вы не можете разблокировать папку самостоятельно, существуют сторонние программы, которые помогают решить эту проблему. Примером такой программы является Unlocker, которая позволяет разблокировать файлы и папки, которые нельзя удалить, переименовать или переместить из-за ошибок доступа.
- Использование административных привилегий может быть опасно, так как это может привести к удалению файлов или папок, которые важны для системы.
- Использование командной строки требует знаний и опыта работы с ней.
- Использование стороннего программного обеспечения также может быть опасно, так как оно может содержать вирусы или другое вредоносное ПО.
Как посмотреть скрытую папку в телефоне
Операционная система Android
Для просмотра скрытых папок в телефонах с операционной системой Android необходимо зайти в приложение Мой файлы.
Затем нужно нажать на три точки в верхнем правом углу экрана и выбрать опцию Настройки.
После этого следует нажать на Показывать скрытые файлы и выбрать Все файлы или Скрытые файлы.
Операционная система iOS
Для просмотра скрытых папок в телефонах с операционной системой iOS следует использовать приложение iCloud Drive.
Нужно зайти в приложение и нажать на Выбор в верхнем правом углу экрана.
Затем нужно выбрать Настройки и включить опцию Показывать скрытые элементы.
После этого можно просматривать скрытые папки в iCloud Drive.
Операционная система Windows Phone
Для просмотра скрытых папок в телефонах с операционной системой Windows Phone нужно зайти в приложение Файлы.
Затем нужно нажать на три точки в верхнем правом углу экрана и выбрать Параметры.
После этого следует включить опцию Показывать скрытые файлы и папки.
После этого можно просматривать скрытые папки в приложении Файлы.
Как вернуть атрибут скрытый
В некоторых случаях может возникнуть необходимость вернуть атрибут скрытый для папки или файла. Это может потребоваться, например, для того, чтобы убрать скрытость и сделать папку или файл видимым.
Вернуть атрибут скрытый через командную строку
Для этого нужно выполнить следующие действия:
- Откройте командную строку (нажмите клавиши Win + R, введите cmd и нажмите Enter).
- Введите команду attrib -h имя_файла_или_папки и нажмите Enter.
- После этого атрибут скрытый будет удален и папка или файл снова станет видимым.
Вернуть атрибут скрытый через свойства папки или файла
Для этого нужно выполнить следующие действия:
- Найдите нужную папку или файл и щелкните правой кнопкой мыши по нему.
- В контекстном меню выберите пункт Свойства.
- В открывшемся окне в разделе Атрибуты снимите флажок Скрытый.
- Нажмите кнопку Применить и затем ОК.
- После этого атрибут скрытый будет удален и папка или файл снова станет видимым.
Как найти скрытую программу
Шаг 1: Запустить системный монитор
Первым шагом, чтобы найти скрытую программу, нужно запустить системный монитор. Это может быть Task Manager в Windows или Activity Monitor в MacOS.
Шаг 2: Найти подозрительные процессы
Программы, работающие в фоновом режиме, можно легко обнаружить в списке процессов системного монитора. Ищите подозрительные и неизвестные процессы, которые потребляют большое количество ресурсов CPU или RAM. Это могут быть вирусы, шпионское ПО или другие вредоносные программы.
Шаг 3: Использовать антивирусное ПО
Если вы не уверены, что это вредоносная программа, рекомендуется использовать антивирусный сканер, чтобы проверить и удалить вредоносные программы с вашего компьютера. Некоторые антивирусные программы также могут помочь защитить ваш компьютер от будущих угроз.
Будьте внимательны, когда загружаете программы из Интернета, и используйте только доверенные источники. Также регулярно проверяйте свой компьютер на наличие вредоносных программ, чтобы избежать проблем в будущем.
Как вытащить скрытую папку
Используйте команду Отображение скрытых файлов и папок
Для того, чтобы получить доступ к скрытому файлу или папке, необходимо включить отображение скрытых файлов и папок в настройках системы. Для этого выполните следующие шаги:
- Откройте любую папку на компьютере.
- Нажмите на кнопку Вид в верхней части окна.
- Выберите Параметры папок и поиска.
- Перейдите на вкладку Вид.
- В разделе Расширенные настройки найдите опцию Показывать скрытые файлы, папки и диски.
- Установите галочку напротив этой опции.
- Нажмите на кнопку Применить и ОК.
Используйте командную строку
Если вы предпочитаете работать с командной строкой, то получить доступ к скрытому файлу или папке можно с помощью команды dir. Для этого выполните следующие шаги:
- Нажмите на клавишу Win+R для вызова окна Выполнить.
- Введите cmd и нажмите на кнопку ОК.
- В командной строке введите dir /A:H.
- Нажмите на клавишу Enter.
- Вы увидите список всех скрытых файлов и папок в текущей директории.
Таким образом, вы можете легко получить доступ к скрытым файлам и папкам и использовать их по своему усмотрению. Однако будьте осторожны, поскольку некоторые файлы и папки скрыты по причинам безопасности или работоспособности системы.
Как вернуть скрытую папку на айфоне
Иногда пользователи случайно могут удалить скрытую папку на айфоне. Но не стоит паниковать, существует несколько способов вернуть ее на место.
Способ 1: Использование приложения Файлы
Настройте доступ к iCloud Drive в Настройках вашего устройства. Затем откройте приложение Файлы и найдите скрытую папку в разделе Мои устройства. Если папка присутствует, откройте ее и выберите Ред. в верхнем правом углу. Затем выберите Добавить и выберите файл или папку, которую нужно переместить в скрытую папку.
Способ 2: Связаться с службой поддержки Apple
Если вам не удалось вернуть скрытую папку с помощью приложения Файлы, свяжитесь со службой поддержки Apple. Сотрудники службы поддержки могут помочь восстановить скрытую папку через удаленный доступ к вашему устройству.
Не забывайте, что скрытые папки используются для хранения важных файлов и данных. Перед удалением скрытой папки, убедитесь, что в ней нет важной информации, которая потенциально может быть потеряна.
Как открыть доступ к закрытым папкам
1. Использовать административные привилегии
Если вы работаете на компьютере с учётной записью администратора, вы можете попробовать открыть доступ к закрытой папке следующим образом:
- Нажмите правой кнопкой мыши на закрытой папке и выберите Свойства.
- Перейдите на вкладку Безопасность и нажмите Изменить.
- Выберите Добавить, введите Администраторы (без кавычек) в поле Объекты, нажмите Проверить имена и нажмите ОК.
- Если вы работаете из-под учётной записи администратора, вам будет предложено разрешить доступ к папке. Нажмите Да.
Если вы не работаете на компьютере от имени администратора, то данная опция не подходит для вас.
2. Использовать инструменты перехода в режим безопасного режима
Переход в режим безопасного режима может помочь открыть закрытую папку, если вы не имеете необходимых привилегий. Вот как это сделать:
- Перезагрузите компьютер.
- Нажмите F8 перед тем, как появится заставка Windows. Это должно открыть меню Загрузочных опций Windows. Если вы используете новые версии Windows, то можете нажимать Shift и затем кликнуть кнлпку Перезагрузить.
- Выберите Безопасный режим и нажмите Enter.
- Попробуйте открыть закрытую папку. Вы должны иметь больше возможностей для изменения прав доступа.
3. Использовать программы-обходчики
В интернете много бесплатных программ, которые могут помочь вам открыть закрытую папку без необходимых привилегий. Убедитесь, что вы загружаете программу из доверенного источника, прежде чем её использовать!
- UnLocker
- LockHunter
- Free File Unlocker
Не забывайте, что использование программ для обхода прав доступа может представлять угрозу для безопасности вашего компьютера!
Как открыть скрытую папку Аппдата
Шаг 1: Откройте проводник
Для начала необходимо открыть проводник. Вы можете сделать это, дважды щелкнув значок Мой компьютер на рабочем столе или выбрав проводник из меню Пуск.
Шаг 2: Включите отображение скрытых папок
Теперь вы видите список дисков на вашем компьютере. Чтобы увидеть скрытые папки, щелкните Просмотр в верхней части окна и выберите Параметры папок.
Выберите вкладку Вид и найдите раздел Настройки расширенного просмотра. Отметьте пункт Показывать скрытые файлы, папки и диски и нажмите ОК.
Шаг 3: Найдите скрытую папку Аппдата
Теперь вы должны увидеть скрытые файлы и папки, в том числе папку Аппдата. Перейдите к диску С: и откройте папку Пользователи.
Выберите свою учетную запись и найдите папку AppData (она может быть скрыта). Щелкните правой кнопкой мыши на этой папке и выберите Свойства.
Шаг 4: Отображение скрытой папки Аппдата
В окне свойств выберите вкладку Атрибуты и снимите отметку в поле Скрытый. Нажмите ОК, чтобы применить изменения.
Теперь папка Аппдата доступна для просмотра и использования.
Как сделать скрытую папку доступной
Настройка отображения скрытых файлов в проводнике Windows
Первый способ сделать скрытую папку доступной — включить отображение скрытых файлов в проводнике Windows:
- Откройте проводник и выберите меню Вид.
- Выберите опцию Скрытые элементы. Вы увидите все скрытые файлы и папки, включая те, что были скрыты по умолчанию.
- Найдите скрытую папку и щелкните ее правой кнопкой мыши.
- Выберите опцию Свойства из контекстного меню.
- Откройте вкладку Общие и снимите флажок Скрытый.
- Щелкните Применить и ОК.
Использование командной строки
Второй способ — использование командной строки:
- Нажмите Win + R на клавиатуре, чтобы открыть строку Выполнить.
- Введите cmd и нажмите Enter.
- Перейдите в папку, где находится скрытая папка, используя команду cd.
- Введите команду attrib -h -s -r имя_папки.
- Введите Exit для закрытия командной строки.
Обратите внимание, что снятие скрытия для важных системных файлов может привести к проблемам в работе операционной системы. Будьте внимательны и осторожны при использовании этих методов.
Как зайти в общую папку
Шаг 1: Определите расположение папки
Перед тем, как зайти в общую папку, вы должны знать ее местонахождение. Это может быть локальная папка на вашем компьютере или удаленный сервер. Если вы не знаете, где папка находится, уточните это у администратора или вашего коллеги.
Шаг 2: Доступ к общей папке
Если вы используете компьютер в корпоративной сети, вам необходимо соединиться с общей папкой. Для этого откройте проводник и найдите Сеть в левой части меню. Вы увидите список компьютеров, находящихся в сети. Найдите нужный компьютер и дважды щелкните на нем. После этого откройте папку, которую вы хотите просмотреть.
Шаг 3: Аутентификация
При попытке открыть общую папку вам может потребоваться ввести логин и пароль доступа к этой папке. Если у вас нет учетной записи, обратитесь к администратору общих папок для получения прав доступа.
Шаг 4: Просмотр содержимого
После успешной аутентификации вы увидите содержимое общей папки. Здесь вы можете просмотреть файлы, скопировать их на свой компьютер или добавить свои файлы в общую папку.
Где найти папку Макос
В Finder
Есть несколько способов найти скрытую папку Макос в Finder.
- Жмите команду Перейти в верхнем меню и удерживайте клавишу Option на клавиатуре. Появится опция Библиотека, которая покажет скрытую папку.
- Нажимайте Command+Shift+G на клавиатуре и вводите путь к папке: /Users/Имя пользователя/Biblioteka/.
В терминале
Если вы предпочитаете использовать терминал, это тоже возможно.
- Откройте терминал, расположенный в папке Утилиты.
- Наберите команду chflags nohidden /Users/Имя пользователя/Library/ и нажмите Enter.
- Папка Макос теперь будет видна в Finder.
Найти скрытую папку Макос в Mac OSX не сложно, но не забывайте, что она скрыта по умолчанию, чтобы избежать случайных изменений в системе.