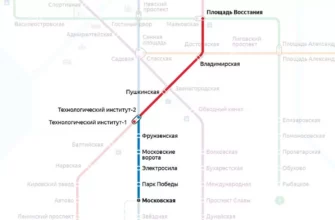Ключ Рутокен — это электронный ключ, который используется для защиты информации и подписи документов в Интернете. Установка ключа Рутокен — важный шаг для сохранения конфиденциальности ваших данных. В этой статье мы расскажем, как установить ключ Рутокен с помощью программного обеспечения для работы с электронными ключами.
Чтобы установить ключ Рутокен, вам необходимо скачать и установить программу для работы с Рутокеном на вашем компьютере. После установки программы, подключите Рутокен к своему компьютеру и запустите программу. Первый шаг установки ключа Рутокен — это создание пароля для защиты ключа и доступа к нему.
Далее вам нужно зарегистрировать ключ Рутокен в системе электронной подписи, выбрав тип Рутокена и введя его серийный номер. Затем следуйте инструкциям программы, чтобы завершить процесс установки ключа Рутокен.
После установки ключа Рутокен, вы сможете безопасно подписывать документы и передавать конфиденциальную информацию в Интернете. Важно помнить, что установка ключа Рутокен — это лишь первый шаг в обеспечении безопасности вашей информации. Для сохранения конфиденциальности данных рекомендуется использовать комбинацию физических и электронных мер защиты.
Как активировать флешку Рутокен
Шаг 1: Скачайте и установите Root Certificate Authority
Перед тем, как активировать флешку Рутокен, нужно установить Root Certificate Authority, который потребуется для подписания драйверов. Вы можете найти его на официальном веб-сайте Рутокен. Следуйте инструкциям на экране, чтобы установить Root Certificate Authority.
Шаг 2: Подключите флешку Рутокен и установите драйвера
Подключите флешку Рутокен к компьютеру и установите драйвера, которые можно скачать с официального веб-сайта Рутокен. Если драйвера установлены правильно, то флешка появится в меню Устройства и принтеры.
Шаг 3: Запустите утилиту для активации флешки Рутокен
Запустите утилиту для активации флешки Рутокен, которую можно скачать с официального веб-сайта Рутокен. Убедитесь в правильности выбранного типа Рутокен и нажмите Далее. На следующем экране введите серийный номер Рутокен и нажмите Далее.
Шаг 4: Создайте пароль для флешки Рутокен
Следующим шагом создайте пароль для флешки Рутокен и повторите его для подтверждения. При создании пароля используйте буквы, цифры и символы. Этот пароль будет использоваться для доступа к флешке Рутокен.
Шаг 5: Закончите установку и проверьте работу флешки Рутокен
Нажмите Готово и дождитесь завершения установки. После этого проверьте работу флешки Рутокен, используя одно из приложений, которые работают с ней, например, КриптоПро CSP или КриптоПро ECP. Если у вас возникли какие-либо проблемы, следуйте инструкциям на экране, чтобы их решить.
Почему компьютер не видит Рутокен
Рутокен – это устройство, которое может использоваться в качестве средства аутентификации, подписания и шифрования. Оно подключается к компьютеру через USB-порт и может работать с помощью драйверов, которые должны быть установлены на компьютере.
Основные причины проблем с подключением Рутокен:
- Отсутствие драйверов Рутокен на компьютере.
- Неисправность USB-порта на компьютере или самого Рутокен.
- Провал драйверов на компьютере из-за обновлений или изменений в настройках.
Как решить проблемы с подключением Рутокен:
Первым шагом необходимо проверить наличие и корректность установленных драйверов Рутокен на компьютере. В случае отсутствия драйверов, необходимо скачать и установить их с сайта производителя Рутокен.
Если драйвера установлены, необходимо проверить рабочее состояние USB-порта на компьютере и самого Рутокен. Если порт или устройство неисправны, необходимо заменить их на исправные экземпляры
Если проблема не решается, необходимо проверить настройки драйверов на компьютере. Для этого можно обратиться за помощью к специалистам по поддержке продукции Рутокен.
Как добавить Рутокен в хром
Чтобы добавить Рутокен в браузер Google Chrome, нужно выполнить следующие действия:
- Откройте браузер и в правом верхнем углу нажмите на значок с тремя точками;
- Выберите Настройки и найдите раздел Конфиденциальность и безопасность;
- В разделе Сертификаты выберите Управление устройствами;
- Нажмите на кнопку Добавить и выберите файл драйвера Рутокен;
- После этого Рутокен будет добавлен в браузер и готов к использованию.
Обратите внимание, что для использования Рутокен в браузере необходимо установить дополнительное расширение. Для этого нужно перейти на страницу Chrome Web Store и установить расширение КриптоПро ЭЦП Browser plug-in. После установки расширения Рутокен будет автоматически определен и доступен в браузере.
Теперь вы можете использовать Рутокен для подписания электронных документов, в том числе веб-форм, документов на сайтах государственных органов и банковских учреждений. При необходимости вы можете изменить настройки Рутокена в браузере в любое время, следуя вышеописанным шагам.
Как установить Рутокен на компьютер
Шаг 1. Получить Рутокен
Для установки Рутокена на компьютер вы должны его иметь. Приобрести Рутокен можно в магазинах или заказать онлайн на официальном сайте Рутокен. Обычно Рутокены продают в специальной упаковке, которая содержит сам ключ и инструкцию по его использованию.
Шаг 2. Скачать драйверы
Чтобы Рутокен заработал на вашем компьютере, нужно установить драйверы. Драйверы можно скачать на официальном сайте Рутокен. Скачивайте драйверы под вашу операционную систему — для Windows, Mac или Linux. В процессе загрузки драйверов не забудьте выбрать язык интерфейса, который вам удобен.
Шаг 3. Установить драйверы
После того, как вы скачали драйверы, нужно их установить. Если вы скачивали драйверы с сайта Рутокен, то установка будет проходить по закрытому циклу. Если же вы покупали Рутокен в магазине, то инструкция по установке драйверов должна содержаться в упаковке.
Шаг 4. Подключить Рутокен к компьютеру
После того, как вы установили драйверы, подключите Рутокен к своему компьютеру через USB-порт. Рутокен должен работать на всех современных версиях операционных систем — Windows, Mac и Linux.
Шаг 5. Проверить работоспособность
После всех предыдущих шагов должно работать. Для проверки Рутокена, можно запустить программу-демонстратор, которая идет в комплекте вместе с драйверами. Если Рутокен работает корректно, то ваш компьютер должен его распознать. Все методы работы с Рутокеном зависят от приложения, которое вы собираетесь использовать.
Как найти Рутокен на компьютере
1. Проверьте, установлен ли драйвер Рутокен
Первым шагом для нахождения Рутокен на компьютере стоит проверить наличие установленного драйвера Рутокен. Для этого нужно открыть Управление устройствами и проверить, есть ли устройство Рутокен в списке установленных драйверов.
2. Ищите Рутокен в Проводнике
Если драйвер Рутокен установлен, но вы не можете найти устройство на компьютере, то следующим шагом стоит искать его в Проводнике. Для этого нужно открыть Этот компьютер и прокрутить список устройств в поисках иконки Рутокен.
3. Проверьте подключенные устройства
Если вы не можете найти Рутокен в Проводнике, то следующим шагом стоит проверить подключенные устройства. Для этого нужно зайти в Панель управления, открыть Устройства и принтеры и посмотреть, есть ли там иконка Рутокен. Если есть, значит устройство подключено корректно.
4. Обратитесь за помощью
Если вы по-прежнему не можете найти Рутокен на компьютере, то стоит обратиться за помощью к профессионалам. Специалисты смогут быстро и эффективно найти проблему и помочь вам решить ее.
Как активировать ЭЦП Рутокен
Шаг 1: Подключите Рутокен к компьютеру
Первым шагом необходимо подключить Рутокен к своему компьютеру. Для этого вам понадобится кабель USB, который идет в комплекте с Рутокеном. Подключите Рутокен к любому свободному порту USB на компьютере.
Шаг 2: Установите драйверы Рутокен
Для того, чтобы Рутокен корректно работал на вашем компьютере, нужно установить драйверы. Вы можете скачать их с официального сайта Рутокен. Запустите файл драйвера и следуйте инструкциям по установке.
Шаг 3: Установите программу для работы с Рутокен
Для работы с Рутокен необходимо установить специальную программу — Рутокен КриптоПро CSP. Вы можете скачать эту программу на официальном сайте Рутокен. Установите программу, следуя инструкциям на экране. После этого перезагрузите компьютер.
Шаг 4: Активируйте ЭЦП Рутокен
После установки драйверов и программы для работы с Рутокен, вы можете активировать свою ЭЦП. Для этого вам нужно выбрать программу, в которой вы хотите использовать ЭЦП (например, электронную почту или банковский сайт), и выбрать Рутокен в качестве носителя ЭЦП. Далее следуйте инструкциям, которые появятся на экране.
Готово! Теперь ваша ЭЦП успешно активирована на Рутокене и готова к использованию.
Как установить ключ на Рутокен
Шаг 1: Установка драйверов
Перед тем, как начать работу с Рутокеном, нужно убедиться, что на компьютере установлены драйверы для устройства. Скачать драйверы можно с сайта производителя Рутокена или установить их с помощью программы-установщика.
Шаг 2: Подключение Рутокена к компьютеру
После установки драйверов необходимо подключить Рутокен к компьютеру с помощью USB-кабеля. После подключения, устройство должно автоматически определиться в системе и готово к использованию.
Шаг 3: Создание закрытого ключа
Для работы с Рутокеном нужно создать закрытый ключ, который будет использоваться для подписи документов или аутентификации на сайтах. Для создания ключа необходимо запустить программу, которая поставляется в комплекте с Рутокеном, выбрать тип ключа и следовать инструкциям в программе.
Шаг 4: Установка ключа на Рутокен
После создания закрытого ключа, он должен быть установлен на Рутокен. Для этого необходимо выбрать опцию Установка ключа» в программе, выбрать нужный ключ из списка и ввести пароль для доступа к ключу. После этого ключ будет успешно установлен на Рутокен и готов к использованию.
Следуя этим четырем простым шагам, вы сможете установить ключ на Рутокен и использовать его для подписи документов, аутентификации на сайтах и других задач, требующих высокой степени защиты информации.
Как подключить Рутокен к компьютеру
Шаг 1: Установите драйверы и программное обеспечение
Перед подключением Рутокена к компьютеру необходимо установить драйверы и программное обеспечение. Для этого скачайте и запустите установочный файл с официального сайта Рутокен.
Шаг 2: Подключите Рутокен к компьютеру
Подключите Рутокен к свободному USB-порту вашего компьютера. Обратите внимание, что Рутокен должен быть включен.
Шаг 3: Проверьте подключение Рутокена
Чтобы убедиться, что Рутокен успешно подключен к компьютеру, откройте диспетчер устройств и проверьте наличие Рутокена в списке устройств.
Шаг 4: Настройте работу Рутокена
После успешного подключения Рутокена к компьютеру, настройте его работу для нужных вам задач, используя специальное программное обеспечение.
Шаг 5: Используйте Рутокен
После настройки Рутокена вы сможете использовать его для безопасных операций, например, для подписания электронных документов в системе электронной подписи.
Важно: перед использованием Рутокена, убедитесь, что он успешно подключен и настроен.
Как установить флешку Рутокен
1. Подготовка
Для установки флешки Рутокен вам понадобится компьютер с установленным драйвером Рутокен. Если вы еще не установили его, скачайте драйвер с официального сайта Рутокен. Также убедитесь, что флешка полностью заряжена.
2. Подключение флешки
Вставьте флешку Рутокен в любой свободный USB-разъем на вашем компьютере. Она должна войти с определенным усилием и защелкнуться. Если флешка не защелкнулась, проверьте правильность ее вставки.
3. Установка программного обеспечения
Как только вы вставили флешку Рутокен, ваш компьютер должен автоматически запустить установку программного обеспечения. Если этого не произошло, откройте папку Рутокен на флешке и запустите файл rutoken.exe.
В процессе установки следуйте инструкциям на экране, чтобы завершить установку драйверов и программного обеспечения.
4. Проверка
После установки драйверов и программного обеспечения, убедитесь, что флешка работает корректно. Попробуйте подключиться к различным веб-сайтам с использованием Рутокен и выполните несколько тестовых операций.
Также убедитесь, что флешка полностью заряжена и готова к использованию.
Как войти через Рутокен
Шаг 1: Подключение Рутокена
Для начала необходимо подключить Рутокен к компьютеру или ноутбуку. Присоедините устройство в порт USB и нажмите на кнопку включения.
- Убедитесь, что на вашем компьютере установлены драйвера Рутокен.
- Если вы хотите подключиться к удаленному серверу, необходим VPN-клиент и конфигурационный файл.
Шаг 2: Установка ПО Рутокен
Необходимо установить программное обеспечение Рутокен на свой компьютер или использовать онлайн версию. Установите приложение и следуйте инструкциям.
Вы можете загрузить ПО Рутокен с официального сайта производителя. Выберите нужную версию для своей операционной системы и установите на компьютер.
Шаг 3: Авторизация через Рутокен
- Запустите приложение Рутокен и вставьте устройство в порт USB компьютера.
- Введите свой логин и пароль в окно авторизации.
- Нажмите кнопку Подключиться.
- Произведите проверку подписи.
Теперь вы успешно прошли авторизацию через Рутокен и можете пользоваться нужными вам сервисами. Рекомендуется вынимать устройство из порта после завершения сеанса работы.
Как зарегистрировать Рутокен
Регистрация Рутокен может быть выполнена на официальном сайте производителя. Для этого необходимо выполнить следующие действия:
- Перейти на сайт производителя Рутокен.
- Выбрать раздел Регистрация Рутокен.
- Заполнить все поля формы регистрации, указав свое имя, фамилию, адрес электронной почты и номер телефона.
- Подтвердить свою регистрацию, следуя инструкциям на сайте.
После успешной регистрации вам будет выдан уникальный идентификатор пользователя, который необходим для использования некоторых функций Рутокен, например, для создания электронных подписей и шифрования данных.
Для того чтобы использовать Рутокен, необходимо также установить драйверы и программное обеспечение, которые можно скачать с сайта производителя. После установки драйверов и ПО Рутокен будет готов к использованию.
Обратите внимание, что для использования Рутокен могут потребоваться дополнительные программы и сертификаты, которые можно получить на сайте производителя или в компании-поставщике Рутокен.
Как записать новый ключ на Рутокен
Шаг 1: Установка драйвера Рутокен
Перед записью нового ключа на Рутокен, необходимо установить драйвер для данного устройства. Он может быть скачан с официального сайта Рутокен.
- Скачайте драйвер для Рутокен с официального сайта производителя.
- Запустите установщик и следуйте инструкциям на экране.
- Перезагрузите компьютер для применения изменений.
Шаг 2: Создание нового ключа
После установки драйвера, можно приступить к созданию нового ключа на Рутокен.
- Запустите утилиту управления Рутокеном.
- Выберите вкладку Ключи или аналогичную.
- Нажмите на кнопку Создать новый ключ.
- Следуйте инструкциям на экране, вводя необходимую информацию.
- Сохраните новый ключ.
Шаг 3: Запись ключа на Рутокен
После успешного создания нового ключа, его необходимо записать на Рутокен.
- Подключите Рутокен к компьютеру.
- Запустите утилиту управления Рутокеном.
- Выберите вкладку Ключи или аналогичную.
- Нажмите на кнопку Записать ключ на устройство.
- Выберите созданный ранее ключ и нажмите ОК.
- Дождитесь окончания процесса записи.
- Проверьте, что новый ключ успешно записан на Рутокен.