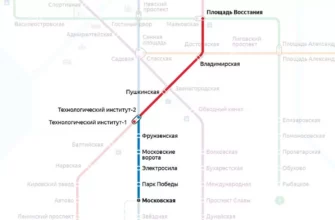Использование аккаунта Гугл стало неотъемлемой частью нашей повседневной жизни. Мы используем его для поиска информации, отправки и получения электронной почты, синхронизации наших контактов и календарей. А когда нам нужно сменить устройство, нам необходимо знать, как войти в наш аккаунт.
В этой статье мы разберем, как войти в свой аккаунт Гугл с нового устройства. Мы рассмотрим несколько способов, которые помогут вам быстро и легко получить доступ к вашим данным, сохраненным в вашем аккаунте Гугл.
Будь то смена телефона, планшета, компьютера или любого другого устройства, вы можете получить доступ к своему аккаунту Гугл на новом устройстве всего за несколько шагов. Мы расскажем вам обо всех необходимых инструментах и видеоматериалах, которые помогут вам в процессе.
Как ввести гугл аккаунт на новый телефон
Шаг 1: Откройте настройки телефона
Первым шагом, чтобы ввести гугл аккаунт на новый телефон, необходимо открыть настройки телефона. Для этого найдите иконку настроек на главной странице телефона или в меню приложений.
Шаг 2: Выберите раздел Аккаунты
После открытия настроек, найдите раздел Аккаунты. Он может располагаться в меню Пользователи и учетные записи или Общие настройки.
Шаг 3: Добавьте новый гугл аккаунт
В разделе Аккаунты найдите опцию Добавить аккаунт или Добавить Google. При выборе этой опции вам будет предложено ввести логин и пароль от вашего гугл аккаунта. Если у вас еще нет гугл аккаунта, можно его создать на этом этапе.
После ввода логина и пароля, вы должны получить подтверждение о том, что гугл аккаунт успешно добавлен на ваш телефон.
Шаг 4: Синхронизируйте данные с гугл аккаунтом
После успешного добавления гугл аккаунта на ваш телефон, не забудьте синхронизировать данные. Пройдите в раздел настроек Аккаунты и выберите ваш гугл аккаунт. В меню настроек гугл аккаунта вы найдете опцию синхронизации.
После успешной синхронизации вы получите доступ к сохраненным на гугл документам, фотографиям, контактам, календарю и другим приложениям, которые связаны с вашим гугл аккаунтом.
Заключение
Добавление гугл аккаунта на новый телефон – это легкий и быстрый процесс, который поможет получить доступ к вашим данным на новом устройстве. Синхронизируйте данные и работайте с вашей учетной записью гугл на новом телефоне, как и на прежнем.
Как подключить Гугл аккаунт на новый телефон
1. Способ №1: Вручную настроить аккаунт
Первый способ подключения Гугл аккаунта на новый телефон представляет собой ручную настройку. В этом случае необходимо выполнить следующие шаги:
- Перейдите в настройки телефона;
- Выберите пункт Учетные записи»;
- Нажмите на кнопку Добавить учетную запись»;
- Выберите тип учетной записи — Google;
- Введите свои учетные данные — адрес электронной почты и пароль;
- Пройдите процедуру аутентификации;
- Выберите нужные опции синхронизации;
- Сохраните настройки.
2. Способ №2: Перенести аккаунт со старого телефона
Другой вариант подключения аккаунта заключается в том, чтобы перенести его с старого телефона. Этот способ удобен в том случае, если у пользователя есть информация, которую ему необходимо сохранить.
- Подключите старый телефон к Интернету;
- Перейдите в настройки учетных записей;
- Выберите Google»;
- Нажмите на кнопку Синхронизировать»;
- Подключите новый телефон к Интернету;
- Перейдите в настройки учетных записей на новом телефоне;
- Нажмите на кнопку Синхронизация»;
- Подождите, пока все данные будут закачаны.
Необходимо отметить, что методы подключения аккаунта могут отличаться в зависимости от производителя и модели телефона. Перед подключением аккаунта на новый телефон необходимо ознакомиться с инструкцией по эксплуатации устройства.
Как восстановить аккаунт гугл если новый телефон
1. Восстановление аккаунта через веб-версию
Если вы не можете войти в аккаунт Google на новом телефоне, вы можете восстановить его через веб-версию.
- Перейдите на страницу входа в Google: https://accounts.google.com/
- Нажмите на кнопку Не можете войти в аккаунт?
- Выберите опцию Забыли пароль? и введите адрес электронной почты, связанный с аккаунтом Google, или номер телефона, используемый для входа.
- Пройдите по инструкциям, чтобы сбросить пароль.
2. Восстановление аккаунта через приложение Google
Вы также можете восстановить свой аккаунт Google через приложение на своем новом телефоне.
- Запустите приложение Google на своем устройстве.
- Нажмите на кнопку Ок в окне Добро пожаловать!
- Выберите опцию Другой аккаунт и затем Забыли пароль?
- Введите адрес электронной почты, связанный с аккаунтом, или номер телефона, используемый для входа.
- Пройдите по инструкциям, чтобы сбросить пароль.
3. Связаться с технической поддержкой Google
Если вы не можете восстановить свой аккаунт Google, вы также можете связаться с технической поддержкой Google.
- Перейдите на страницу https://support.google.com/accounts/?hl=ru#topic=3382296
- Выберите опцию Связаться со службой поддержки
- Выберите тип вопроса и следуйте инструкциям на экране, чтобы отправить запрос в службу поддержки Google.
Важно:
Не используйте несанкционированные методы восстановления своего аккаунта Google, такие как взлом или подбор пароля. Эти методы являются незаконными и могут навредить вашему аккаунту Google и личным данным.
Как установить Google аккаунт на новый телефон
Шаг 1: Откройте настройки телефона.
Первым шагом, который вам нужно сделать, чтобы установить свой Google аккаунт на новый телефон — это открыть настройки вашего телефона. Обычно, все настройки находятся в меню приложений, на домашнем экране телефона.
Шаг 2: Перейдите в раздел Аккаунты.
После того, как вы открыли настройки телефона, необходимо перейти в раздел Аккаунты. Он может называться по-разному в зависимости от производителя вашего телефона и версии операционной системы, но обычно, это можно легко найти в разделе Персональные данные.
Шаг 3: Добавить свой Google аккаунт.
Когда вы находитесь в разделе Аккаунты, нажмите на кнопку Добавить аккаунт. Вы увидите список всех типов аккаунтов, доступных для добавления, включая Google. Выберите Google и введите свой адрес электронной почты и пароль.
Шаг 4: Подтвердите свой Google аккаунт.
После того, как вы ввели свои данные учетной записи Google, телефон попросит вас подтвердить свое участие. Обычно, это делается через SMS-код или электронное письмо, отправленное на ваш зарегистрированный адрес электронной почты. Введите полученный код и подтвердите свой аккаунт.
Шаг 5: Синхронизируйте свои данные Google.
После того, как вы успешно подтвердили свой Google аккаунт, ваш телефон автоматически начнет синхронизировать ваши данные Google, такие как контакты, календари, заметки, и другие приложения, которые вы используете. Это займет несколько минут, в зависимости от количества данных, которые вы храните в своей учетной записи.
Теперь, ваш Google аккаунт установлен на вашем новом телефоне, что позволит вам использовать все сервисы Google без необходимости повторной авторизации.
Как восстановить свой аккаунт на новом телефоне
Восстановление пароля
Если вы забыли свой пароль от аккаунта Гугл, то для восстановления его нужно:
- Открыть приложение Настройки на своем телефоне.
- Выбрать раздел Аккаунты и синхронизация.
- Нажать на свой аккаунт Гугл и выбрать Забыли пароль.
- Следовать инструкциям на экране для восстановления пароля.
Восстановление аккаунта
Если вы не можете получить доступ к своему аккаунту Гугл из-за ошибок входа или обновления устройства, то для восстановления аккаунта нужно:
- Перейти на страницу recovery.google.com.
- Ввести адрес электронной почты или номер телефона, связанных с аккаунтом.
- Если вы не можете вспомнить свой адрес электронной почты или номер телефона, выберите Не знаю.
- Следуйте инструкциям на экране для восстановления доступа к аккаунту.
Проверка настройки безопасности
Прежде чем обновляться на новое устройство, убедитесь, что в настройках безопасности на вашем аккаунте Гугл включены такие параметры, как двухэтапная проверка входа, блокировка устройства и резервное копирование данных.
| Параметр безопасности | Описание |
|---|---|
| Двухэтапная проверка входа | Дополнительный уровень безопасности при входе в свой аккаунт Гугл. |
| Блокировка устройства | Способность заблокировать устройство, если оно потеряно или украдено. |
| Резервное копирование данных | Способность сохранять данные и настройки на вашем аккаунте Гугл в случае утери или смены устройства. |
Как войти в свой Гугл аккаунт с нового телефона
1. Откройте приложение Настройки на вашем телефоне
Перед тем, как войти в свой Гугл аккаунт, необходимо открыть приложение Настройки на вашем новом телефоне. Обычно этот значок изображен на рабочем столе вашего устройства или можно найти в списке всех приложений.
2. Найдите раздел Аккаунты в приложении Настройки
В приложении Настройки найдите раздел Аккаунты. Обычно этот раздел находится внизу списка, ближе к концу. Нажмите на этот раздел, чтобы увидеть список всех аккаунтов, которые сохранены на вашем телефоне.
3. Нажмите на Добавить аккаунт
Чтобы добавить свой Гугл аккаунт, нужно нажать на кнопку Добавить аккаунт в нижней части списка аккаунтов. После этого вы увидите список всех возможных типов аккаунтов, которые можно добавить на ваше устройство.
4. Выберите Google из списка доступных аккаунтов
Чтобы добавить свой Гугл аккаунт, выберите Google из списка доступных типов аккаунтов. Затем введите свой email и пароль, которые вы использовали при создании Гугл аккаунта. Если у вас есть подтверждение двухэтапной аутентификации, введите и его, чтобы обеспечить дополнительную безопасность вашей учетной записи.
5. Дождитесь завершения синхронизации
После того, как вы ввели свои данные в систему, ваш Гугл аккаунт будет добавлен на новое устройство. Дождитесь завершения синхронизации, чтобы обновления пришли на ваш новый телефон. Теперь вы можете использовать свои приложения и услуги Гугл на новом устройстве, независимо от того, где вы находитесь.
Как войти в аккаунт Google с нового устройства
Шаг 1: Откройте браузер
Первым шагом для входа в аккаунт Google с нового устройства является открытие браузера. Это может быть любой браузер, который установлен на вашем устройстве.
Шаг 2: Перейдите на страницу входа
Находясь в браузере, введите в адресной строке сайт Google — www.google.com. На этой странице вы найдете кнопку Войти в правом верхнем углу. Нажмите на нее, чтобы перейти на страницу входа.
Шаг 3: Введите данные аккаунта
На странице входа введите адрес электронной почты, адрес Gmail или номер телефона, связанный с вашим аккаунтом Google, а также пароль. Если это ваше личное устройство, можно оставить галочку в поле Оставаться в системе, чтобы не вводить данные при каждом входе.
Шаг 4: Проверьте шифрование соединения
Когда вы вводите данные аккаунта, обязательно проверьте, что соединение защищено шифрованием. Обычно это указывается на странице входа URL-адреса в адресной строке, а также на замочке в левой части строки адреса. Если соединение не защищено, не вводите ваши данные аккаунта.
Шаг 5: Успешный вход
Когда вы успешно войдете в свой аккаунт Google, вы увидите свой аватар и имя пользователя в правом верхнем углу страницы. Теперь вы готовы использовать все сервисы Google на своем новом устройстве!
Как войти в аккаунт гугл с нового устройства
Шаг 1: Перейдите на страницу авторизации Google
Чтобы войти в свой аккаунт Google с нового устройства, откройте любой браузер и перейдите на страницу авторизации Google. Нажмите на кнопку Войти в правом верхнем углу экрана.
Шаг 2: Введите свой адрес электронной почты и пароль
Введите свой адрес электронной почты и пароль, связанные с вашим аккаунтом Google, и нажмите кнопку Далее. Если вы забыли свой пароль, нажмите на ссылку Забыли пароль? под полем ввода пароля и выполните инструкции для восстановления доступа к вашему аккаунту.
Шаг 3: Проверьте наличие двухфакторной аутентификации
Если вы включили двухфакторную аутентификацию (дополнительный способ проверки подлинности), вам может потребоваться ввести дополнительный код, который вы получите на свой мобильный телефон или другое заранее настроенное устройство.
Шаг 4: Убедитесь, что вы вошли в правильный аккаунт
После успешного входа в свой аккаунт Google с нового устройства, убедитесь, что вы вошли в верный аккаунт. Определите свой профиль на странице и убедитесь, что имя пользователя и аватар соответствуют вашим данным.
Теперь вы можете использовать любую службу Google, для которой у вас есть права доступа, вне зависимости от того, с какого устройства вы входили в свой аккаунт.
Как войти в свой аккаунт Гугл с другого устройства
Доступ к своему аккаунту Гугл можно получить с любого устройства, подключенного к интернету. Для этого необходимо знать свои учетные данные.
Шаг 1. Открыть страницу входа
Перед входом в свой аккаунт Гугл необходимо открыть страницу для входа в свою учетную запись. В адресной строке браузера необходимо ввести адрес www.google.com или перейти по прямой ссылке на страницу входа.
Шаг 2. Ввести свои данные для входа
На странице входа необходимо ввести имя пользователя и пароль. Если на компьютере, с которого вы пытаетесь войти в свой аккаунт Гугл, они уже сохранены, вам не придется вводить их вручную. В таком случае просто нажмите на кнопку Далее.
Если же вы не можете вспомнить свой пароль, нажмите на ссылку Не помню пароль и следуйте инструкциям для его восстановления.
Шаг 3. Подтвердить вход в свой аккаунт Гугл
После ввода своих данных для входа вы попадете на главную страницу своего аккаунта Гугл. Если этого не произошло, значит введенные данные неверные. В таком случае попробуйте ввести их еще раз или воспользуйтесь функцией восстановления пароля.
Обязательно не забудьте выйти из своего аккаунта после окончания работы с ним, особенно если вы пользуетесь общедоступным компьютером.
Как войти в свой аккаунт через другой телефон
Шаг 1: Откройте сайт Google
Чтобы получить доступ к своему аккаунту Google через другой телефон, откройте сайт Google в браузере на устройстве.
Шаг 2: Нажмите на кнопку Вход
На главной странице Google найдите кнопку Вход в правом верхнем углу экрана и нажмите на нее. Вам будет предложено войти в свой аккаунт Google.
Шаг 3: Введите адрес электронной почты и пароль
Введите адрес электронной почты, который связан с вашим аккаунтом Google, а затем введите пароль в соответствующие поля. Нажмите на кнопку Войти, чтобы получить доступ к своей учетной записи.
Шаг 4: Проверьте двухфакторную аутентификацию
Если вы включили двухфакторную аутентификацию для своего аккаунта Google, вам может потребоваться ввести дополнительный код подтверждения, который будет отправлен на ваш телефон или другое устройство. Введите этот код, чтобы получить доступ к вашему аккаунту.
Шаг 5: Выход из своего аккаунта
После того, как вы закончите работу с вашим аккаунтом на другом телефоне, не забудьте выйти из него. Нажмите на свой профиль в правом углу и выберите Выйти. Таким образом, вы защитите свои данные и обеспечите безопасность аккаунта.
Как привязать аккаунт Гугл к новому устройству
Шаг 1: Подключение устройства к интернету
Перед тем, как привязывать аккаунт на новом устройстве, нужно убедиться, что оно подключено к интернету. Если устройство имеет Wi-Fi или мобильный интернет, включите его и подключитесь к доступной сети.
Шаг 2: Открытие приложения Гугл
Для привязки аккаунта на новом устройстве необходимо открыть приложение Гугл, которое обычно уже установлено на большинстве устройств.
Если приложение отсутствует, можно скачать его в магазине приложений устройства.
Шаг 3: Вход в аккаунт Гугл
После открытия приложения необходимо войти в аккаунт Гугл, для этого нужно нажать на кнопку Войти и ввести свой email и пароль.
Если необходимо создать новый аккаунт, можно нажать на кнопку Создать аккаунт.
Шаг 4: Привязка аккаунта к устройству
После успешного входа в аккаунт, необходимо привязать его к устройству. Для этого нужно нажать на иконку аккаунта в правом верхнем углу экрана и выбрать Добавить устройство.
Следуя инструкциям на экране, можно привязать устройство к аккаунту Гугл.
Шаг 5: Проверка привязки
После завершения процесса привязки, можно проверить ее, открыв настройки устройства и перейдя в раздел Учетные записи. Там должен быть указан аккаунт Гугл, который был привязан к устройству.
В случае возникновения трудностей с привязкой аккаунта Гугл к новому устройству, можно обратиться в поддержку Гугл.
Можно ли использовать один аккаунт на двух телефонах
Да, можно использовать один аккаунт Гугл на двух телефонах одновременно. Это удобно, если у вас есть несколько устройств, которые вы используете каждый день. Таким образом, вы можете синхронизировать все данные, которые хранятся в вашем аккаунте, на двух телефонах сразу.
Как использовать один аккаунт на двух телефонах
Для использования одного аккаунта Гугл на двух телефонах, вам нужно сначала зарегистрироваться в этом аккаунте на каждом устройстве. Чтобы это сделать, вы должны:
- Открыть на каждом телефоне приложение Настройки;
- Выбрать Аккаунты и синхронизация;
- Нажать на кнопку Добавить аккаунт;
- Выбрать Google;
- Ввести свои учетные данные Гугл — адрес электронной почты и пароль.
После того, как вы добавите свой аккаунт Гугл на каждом телефоне, вы сможете использовать один и тот же аккаунт для доступа к почте, хранения данных, приложений и других сервисов.
Преимущества использования одного аккаунта на двух телефонах
Использование одного аккаунта Гугл на двух телефонах предоставляет ряд преимуществ:
- Все ваши данные синхронизируются между двумя устройствами;
- Вы можете делиться приложениями и другими покупками между двумя устройствами;
- Если вы потеряете один телефон, вы сможете восстановить все свои данные на другом устройстве;
- Вы можете использовать два телефона с разными операционными системами (например, Android и iOS) с одним и тем же аккаунтом Гугл.
Таким образом, использование одного аккаунта Гугл на двух телефонах — это быстрый, удобный и безопасный способ синхронизировать свои данные.
Как сменить устройство в аккаунте Google
Чтобы обновить устройство в своем аккаунте Google, нужно:
- Зайти в свой аккаунт Google через любое устройство с доступом в Интернет.
- Открыть раздел Мой аккаунт.
- Выбрать в меню пункт Устройства и выбрать нужное устройство, которое нужно обновить.
- Нажать на кнопку Удалить устройство и подтвердить свой выбор.
- После этого нужно подключить новое устройство к своему аккаунту Google с помощью инструкций на экране.
После прохождения этого процесса все данные и настройки, связанные с предыдущим устройством, будут удалены.
Обновление устройств в своем аккаунте Google поможет сохранить вашу безопасность и обеспечить более эффективную работу с доступом к своим данным и настройкам на разных устройствах.
Как зайти в гугл аккаунт с другого телефона
Шаг 1: Откройте приложение Гугл на новом телефоне
Для начала, убедитесь, что на вашем новом телефоне установлено приложение Гугл. Откройте его и выберите значок Аккаунт в верхнем правом углу экрана. Если вы уже вошли в Гугл Аккаунт на данном устройстве, вы можете пропустить этот шаг.
Шаг 2: Введите свои данные для входа в Гугл Аккаунт
Выберите Добавить аккаунт и введите свою почту и пароль, связанные с вашим Гугл Аккаунтом. Если у вас включена двухфакторная аутентификация, вам может потребоваться ввести код, отправленный на ваш номер телефона или электронную почту.
Шаг 3: Подтвердите вход на новом устройстве
Когда вы вводите свои данные для входа в Гугл Аккаунт на новом телефоне, Google может отправить вам уведомление о том, что кто-то пытается войти в аккаунт с другого устройства. Если это действительно вы, то выберите Да, чтобы подтвердить вход на новом устройстве и получить доступ к своим данным.
Таким образом, зайти в свой Гугл Аккаунт на новом телефоне – не так уж и сложно. Просто следуйте этим трем шагам и вы сможете получить доступ к своим контактам, календарю, документам и другим важным файлам.
Как зайти в гугл аккаунт с двух устройств
Шаг 1: Зайти в свой Гугл аккаунт
Прежде чем зайти в ваш гугл аккаунт с двух устройств, вам нужно войти в свой аккаунт. Для начала убедитесь, что вы знаете свой логин и пароль, и что вы зарегистрированы на Гугл. Затем перейдите на страницу входа в аккаунт Google и введите свой логин и пароль. Если у вас есть проблемы с входом в аккаунт, вы можете попробовать использовать функцию восстановления пароля и следовать указаниям.
Шаг 2: Установите двухэтапную аутентификацию
Чтобы обеспечить более высокую безопасность своего Гугл аккаунта, вы можете установить двухэтапную аутентификацию. Этот метод защиты поможет вашим учетным данным быть более безопасными, определяя надежность устройства, с которого была запрошена аутентификация.
Шаг 3: Используйте одноразовые пароли
В некоторых случаях вы можете использовать одноразовые пароли, чтобы зайти в аккаунт Google с другого устройства. Это подход, который дополнительно обеспечивает безопасность. Чтобы сгенерировать одноразовый пароль, зайдите в настройки учетной записи и выберите Безопасность. Затем выберите Одноразовые пароли и создайте новый пароль. Сохраните его в безопасном месте, поскольку вы не сможете получить доступ к нему повторно.
Шаг 4: Используйте приложение Гугл аутентификатор
Если вы хотите иметь большую гарантию в безопасности своего аккаунта Гугл, то приложение Гугл аутентификатор отлично поможет вам. Это приложение генерирует одноразовые коды, которые нужно вводить для входа на сайт. Чтобы настроить Гугл аутентификатор, зайдите в настройках своей учетной записи и выберите Безопасность. Далее нажмите на 2-шаговое подключение и установите приложение на ваше устройство. Вы можете использовать свой телефон или планшет вместо этого приложения.
Как связать аккаунт Google с устройством
1. Откройте настройки своего устройства
Перед тем, как связать аккаунт Google с вашим устройством, необходимо открыть настройки на устройстве. Это можно сделать через меню на главном экране или на панели уведомлений.
2. Выберите пункт Учетные записи
Найдите пункт Учетные записи в настройках и нажмите на него. Затем выберите опцию Добавить учетную запись.
3. Выберите Google
В списке доступных провайдеров выберите Google. Если вы уже вошли в свой аккаунт, то он автоматически будет связан с вашим устройством. Если вы еще не вошли в аккаунт Google, введите свои данные для входа.
4. Проверьте настройки синхронизации
Прежде чем закрыть настройки, убедитесь, что синхронизация вашего аккаунта Google с устройством включена. Это позволит вам сохранить резервную копию своих контактов, календаря, приложений и других настроек на серверах Google.
5. Готово!
Теперь ваш аккаунт Google связан с вашим устройством. Вы можете использовать все функции, которые требуют входа в аккаунт, такие как Google Play, Gmail и Google Drive.
Как восстановить аккаунт Гугл без привязок
Шаг 1: Попробуйте вспомнить свои данные
Перед тем как искать способы восстановления аккаунта, попробуйте вспомнить логин и пароль от аккаунта. Если этого не удаётся сделать самостоятельно, поищите записки или письма, в которых использовались эти данные.
Шаг 2: Свяжитесь с поддержкой Google
Если в первом шаге ничего не помогло, свяжитесь с поддержкой Гугл. Для этого необходимо заполнить форму на странице восстановления аккаунта. В процессе заполнения вы должны будете ответить на вопросы, которые помогут вам подтвердить, что вы владелец аккаунта. Эта форма доступна только для тех, у кого нет привязанных к аккаунту телефона или электронной почты.
Шаг 3: Подготовьте документы
Подготовьте все необходимые документы, которые помогут вам подтвердить личность и владение аккаунтом. Это могут быть сканы паспорта, водительского удостоверения, справки о регистрации и другие документы, подтверждающие вашу личность. Подробную информацию об этом вы можете найти на странице восстановления аккаунта.
Шаг 4: Ожидайте ответа
После отправки заявки на восстановление аккаунта ожидайте ответа от службы поддержки Гугл. Обычно это занимает несколько дней. Если ваша заявка будет успешно рассмотрена, вы получите инструкции по восстановлению аккаунта на указанную вами электронную почту.
Как связать аккаунт Google Play с устройством
Шаг 1: Открыть Google Play на устройстве
Первым шагом необходимо открыть приложение Google Play на устройстве, к которому вы хотите привязать свой аккаунт.
Шаг 2: Открыть раздел Настройки
Далее нужно открыть раздел Настройки, который находится в левом верхнем углу экрана.
Шаг 3: Авторизация в аккаунте Google
В разделе Настройки найдите пункт Авторизация в Google. На открывшейся странице введите свой логин и пароль от аккаунта Google.
Шаг 4: Привязка аккаунта Google Play
После авторизации в аккаунте Google, нужно нажать на пункт Аккаунты Google. Вы увидите список всех своих аккаунтов, связанных с устройством. Нажмите на кнопку Добавить аккаунт, выберите Google и введите данные своего аккаунта. После этого ваш аккаунт будет привязан к устройству.
Дополнительная информация
Если у вас возникнут проблемы при привязке аккаунта Google Play к устройству, обратитесь в службу поддержки Google или воспользуйтесь поиском решений на официальном сайте. Также можете использовать помощь из поисковых систем и медийных материалов.
Вопрос-ответ:
Как зайти в аккаунт Google с нового устройства?
Для того, чтобы зайти в аккаунт Google с нового устройства, вам нужно открыть любой браузер и ввести адрес google.com в адресной строке. Затем нажмите на кнопку Войти, которая находится в верхнем правом углу экрана. Введите свой логин и пароль, после чего нажмите на кнопку Войти. Готово, вы вошли в свой аккаунт Google с нового устройства!
Как добавить новое устройство в список доверенных устройств в аккаунте Google?
Чтобы добавить новое устройство в список доверенных устройств в аккаунте Google, нужно зайти на страницу настроек безопасности вашего аккаунта. Нажмите на Войти и безопасность в верхней части экрана, затем выберите Настройки безопасности. Далее найдите раздел Доступ к аккаунту и нажмите на Настройки доступа. В этом разделе вы сможете увидеть список доверенных устройств. Чтобы добавить новое, нажмите на кнопку Добавить провайдера доступа и следуйте инструкциям на экране.
Что делать, если я не могу войти в свой аккаунт Google с нового устройства?
Если вы не можете войти в свой аккаунт Google с нового устройства, есть несколько возможных причин. Сначала проверьте, что вы вводите правильный логин и пароль. Если вы забыли пароль, можно воспользоваться функцией восстановления пароля. Если это не помогло, убедитесь, что устройство подключено к интернету. Если все еще не получается войти в аккаунт, попробуйте очистить кэш и cookies браузера и повторите попытку. Если ничего не помогает, обратитесь в службу поддержки Google.